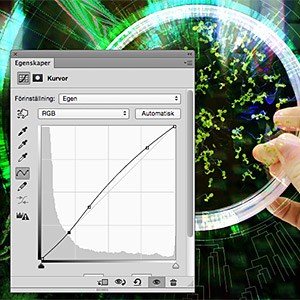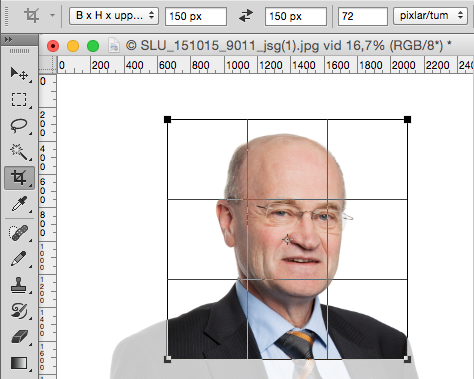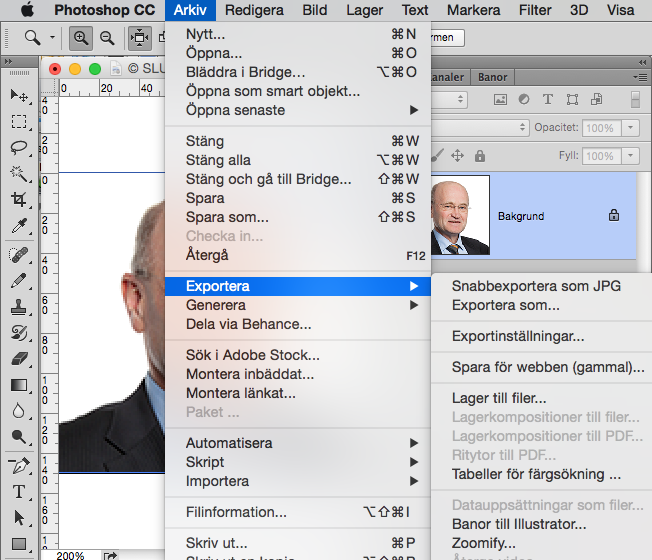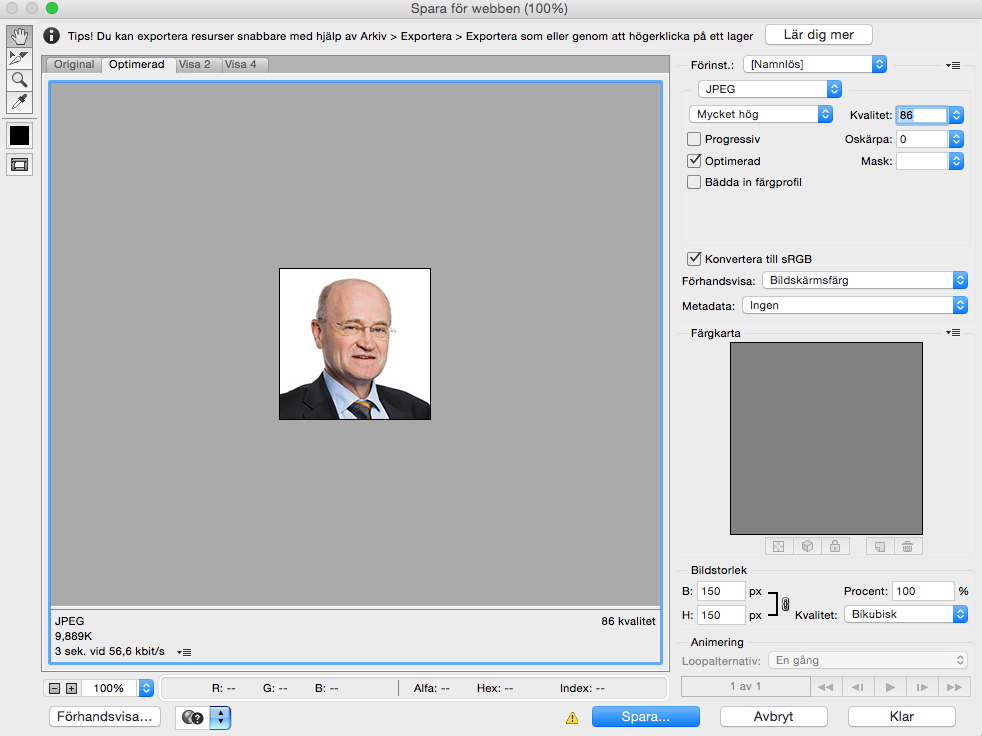De allra flesta bilder kan förbättras väsentligt genom att man justerar kontrast, beskär dem på ett genomtänkt sätt och kanske lägger på en lätt skärpa.
Dessutom finns det mycket att vinna på att du lär dig om vilken färgrymd, tryckprofil och bildupplösning som är optimal för olika användningsområden.
Porträtt till personalsystemet IDIS
Nuvarande riktlinjer för dessa porträtt säger att de ska vara i formatet 150 x 150 pixlar, och den färdiga bildfilen ska inte vara större än 10 kB. Om ditt porträtt är större än så behöver du alltså beskära det, skala ner det och spara i en lagom komprimering.
Gör så här:
- Väl beskärningsverktyget (se markering i vänstermenyn).
- Välj ”B x H x upplösning” i toppmenyns första rullgardinsmeny.
- Skriv in "150px, 150 px, 72” i fälten bredvid.
- Dra ut en ram runt ansikte och axlar. Ta inte med för mycket luft kring huvudet. Bilden blir så liten ändå.
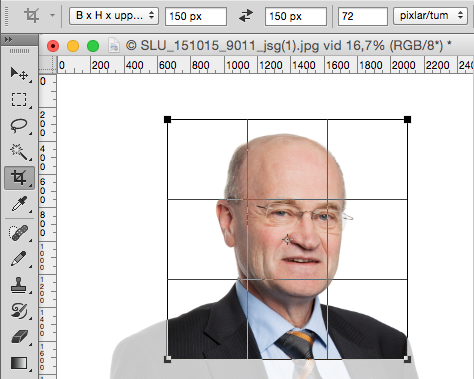
- Dubbelklicka i din markering så beskärs bilden efter dina inställningar.
- Gå in under toppmenyn ”Arkiv”, välj ”Exportera” och "Spara för webben (gammal)…”
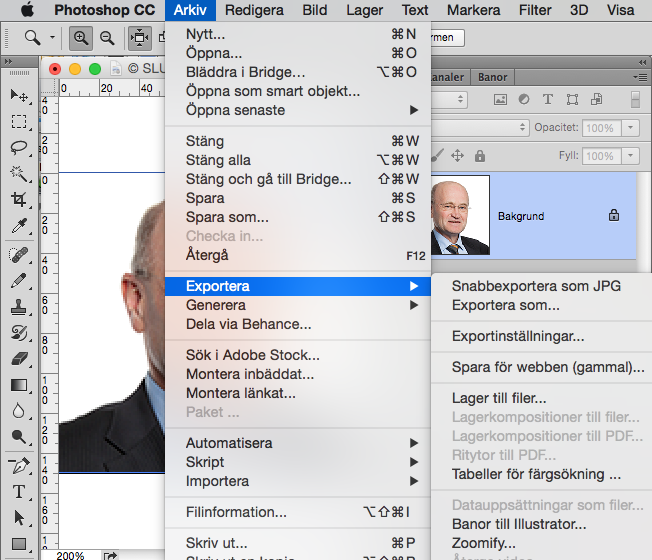
- Se till att exportalternativen ser ut som i bilden nedan (Optimerad, Konvertera till sRGB, Metadata: Ingen).
- Kontrollera att formatet i pixlar stämmer, 150 px x 150 px.
- Ställ gärna in så hög jpg-kvalitet som möjligt men se till att hålla dig under 10 kB. Den beräknade filstorleken anges under bilden.
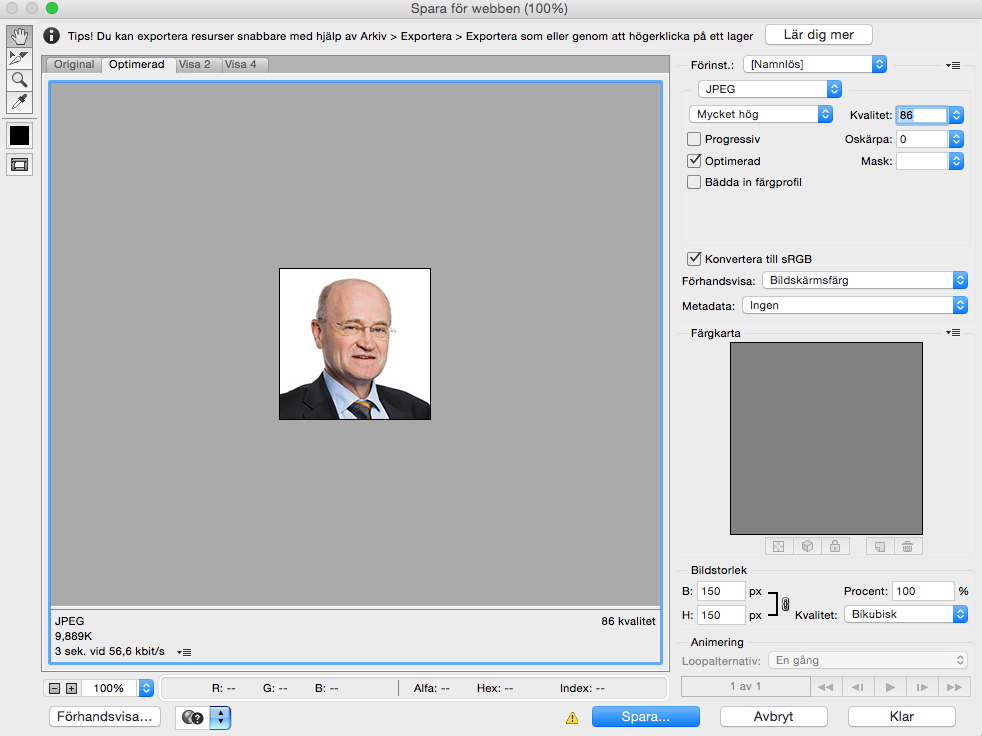
- Klicka ”Spara…” och välj filnamn och plats att exportera till.
- Porträttbilder kan endast läggas in i IDIS av katalogansvariga. Troligtvis är detta en institutionsadministratör eller liknande.
Beskär din bild
Om du skär bort ovidkommande eller störande detaljer i bildens utkanter så blir det tydligare för ögat vad som är det viktiga i bilden.
Länktips
Ljusa upp enskilda partier i bilden
Se Moderskeppets instruktionsfilm: https://www.youtube.com/watch?v=KHrrTzhlv3A
Justera bildens kontrast
Känns bilden blaskig och murrig? Kanske det varken finns helt svarta eller helt vita detaljer i bilden? Justera kontrasten!
Se Adobes egna anvisningar: Justera kontrast och färger med hjälp av kurvor
Justera eventuella färgstick
Olika ljuskällor har olika färgtemperatur. När man fotograferar i blandljus, exempelvis glöd- eller lysrörsljus inomhus tillsammans med kallt blått dagsljus som flödar in genom ett fönster så kan bilderna se ganska märkliga ut. I dessa situationer kan man antingen gå in och maska av och färgkorrigera olika områden i bilden separat eller helt enkelt acceptera att det viktigaste i bilden har en rimlig färginställning.
Om bildens vitbalansinställningar har varit felaktigt inställda vid fotografering kan resultatet bli extremt gula eller blå bilder, men det är värt att göra ett försöka att justera färgsticket. Kanske det går att använda bilden ändå?
Se Adobes egna anvisningar: Justera kontrast och färger med hjälp av kurvor
Skärp upp bilden
De flesta bilder mår bra av lite ytterligare skärpa. Oftast handlar det bara om att bättra på den skärpa som redan finns i bilden, men ibland kan man rädda upp bilder som saknar skärpa pga att de har tagits i dåliga ljusförhållanden (= långa exponeringstider med skaknings- och eller rörelseoskärpa som följd).
Se Moderskeppets instruktion: Instruktion i snabb slutskärpa för webben
Skaffa bildbehandlingsprogram!
Har du inte Photoshop installerat på din jobbdator? Läs mer om SLU:s campusavtal kring Adobes produkter.
Är du osäker på hur du ska behandla din bild?
I många fall kan tryckerier, reklambyråer och tidningar hjälpa dig med bildanpassning. De vet exakt vad som gäller för just deras produkter.
Du kan också få hjälp av SLU:s bildredaktör med att tolka önskemål från exempelvis tryckerier.