Fakta:
Ska du publicera?
Tips och stöd för studenter, forskare, kommunikatörer och administratörer finns på bibliotekets sidor om publicering.
Det finns SLU-mallar för administrativa dokument som beslut och protokoll. Mallar för studentuppsatser och avhandlingar hittar du hos biblioteket.
Det finns sju Word-mallar för administrativa dokument:
Flera av mallarna kan, med några mindre ändringar, användas även för andra typer av dokument. Läs mer under rubriken Använda mallarna för andra dokumenttyper.
Om du har en SLU-dator (Windows eller Mac) med standardinstallation från IT-avdelningen är mallarna redan installerade.
Om du inte har en SLU-dator kan du ladda ned mallarna från den här sidan och installera dem enligt instruktionerna.
En mall är en fil som skapar en kopia av sig själv när den öppnas. När du öppnat filen, och därmed skapat kopian, sparar du den som en docx-fil.
Bokstaven t i mallfilerna står för template, det vill säga mall på engelska.
Om du har en dator med standardinstallation från IT-avdelningen är mallarna redan installerade. Välj Arkiv > Nytt i Word, välj språkmapp och sedan den mall du vill använda.
Om du inte har en SLU-dator måste du själv ladda ned mallarna och installera dem. Instruktionen gäller Office 2016.
Börja med att ange var du sparar dokumentmallar så att Word hittar dem när du skapar nya dokument.
Om du har en dator med standardinstallation från IT-avdelningen är mallarna redan installerade. Välj Nytt i Word, välj språkmapp och sedan den mall du vill använda.
Om du inte har en SLU-dator måste du själv ladda ned mallarna och installera dem. Instruktionen gäller Office 2019/Office 365.
1. Ladda ned SLU-mallarna.
2. Dubbelklicka på den nedladdade filen SLU-word_templates.pkg och sedan på Fortsätt.
4. Klicka på Fortsätt om du blir ombedd att välja installationsplats.
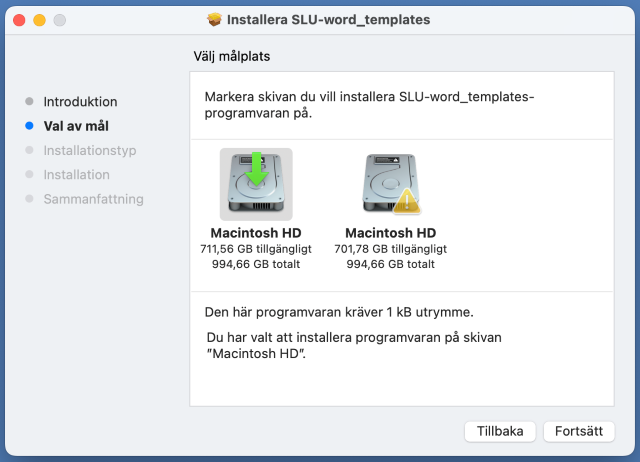
5. Klicka på Installera.
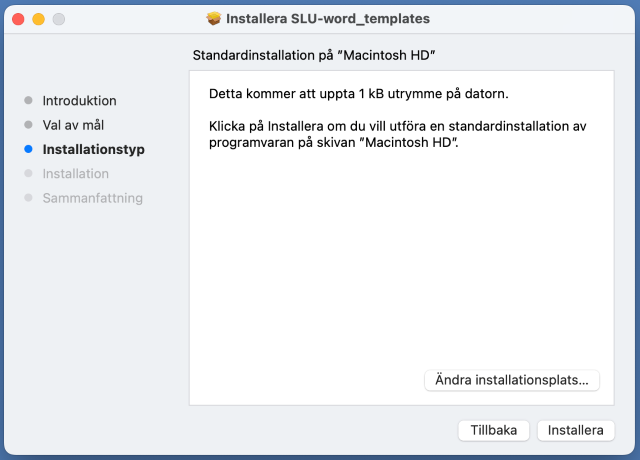
6. Godkänn installationen. Det här steget kan se annorlunda ut beroende på modell, version på operativsystem samt inställningar. Oftast är det fingeravtryck eller användarnamn och lösenord.
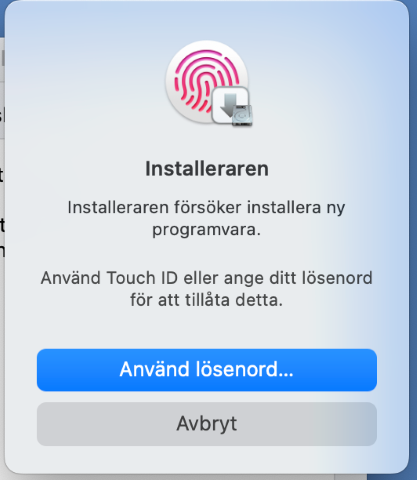
7. Klicka på Stäng.
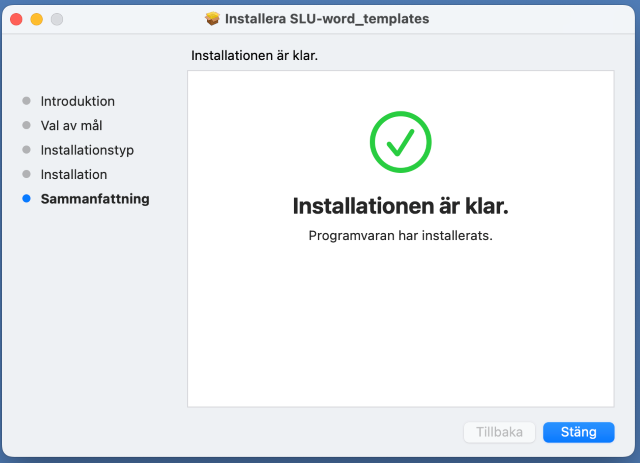
8. Du ska mallarna synas i Word. Gör de inte det kan du behöva söka efter dem i sökfältet uppe till höger.
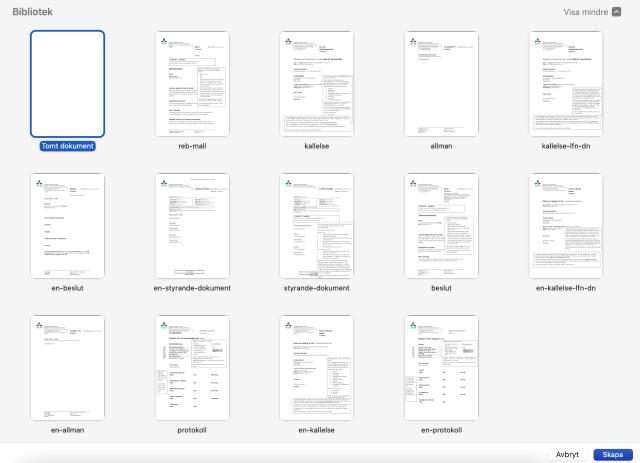
Mallen Allmän kan användas för intyg, brev, PM och andra dokument där det bara behövs en grund i form av dokumenthuvud och format för rubriker och brödtext.
Som avslutningsfras i brev använder du Med vänlig hälsning eller Enligt uppdrag. Lägg även till rubrikerna Sändlista och Kopia för kännedom om de behövs.
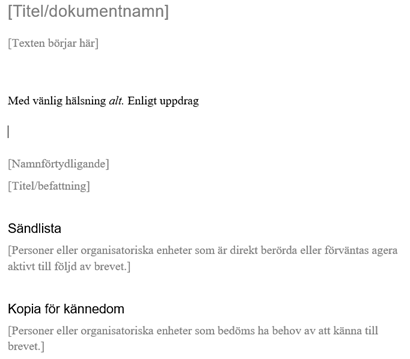
Om du använder mallen Allmän för att skriva en promemoria bör du lägga till följande:
Ange vem som har initierat promemorian och för vem den i första hand är skriven. Det kan vara universitetsstyrelsen, rektor, en fakultetsnämnd, dekan, universitetsdirektören etc.
Ange även varför den har skrivits och vad den förväntas leda till, till exempel en ändring av ett regelverk eller hur en viss situation ska hanteras.
En promemoria bör också ha en sammanfattning. Sammanfatta innehållet så kortfattat som möjligt och ange tydligt vilka förändringar och konsekvenser eventuella förslag har. Sammanfattningen ska helt bygga på vad som står i själva promemorian. Den ska inte innehålla någon ny information. Sammanfattningen bör vara högst två sidor.
Lägg gärna till en innehållsförteckning om det är en längre text. Välj Innehållsförteckning från menyn Referenser i Word.
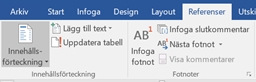
Du uppdaterar en innehållsförteckning genom att klicka först i innehållsförteckningen och sedan på Uppdatera tabell på den grå flik som visas. Välj Uppdatera hela tabellen. Du kan också klicka i innehållsförteckningen och sedan trycka på F9, eller högerklicka och välja Uppdatera tabell.

Mallen för beslut kan också användas för att skriva en begäran. En begäran skickas från en underställd nivå till en högre nivå, till exempel från en dekan till rektor eller från en fakultetsnämnd till styrelsen.
Det blir enklare för mottagaren att bereda ärendet om alla fakta och motiv finns redovisade. Det ska klart framgå vad den som sänder in begäran vill, till exempel vilket regelverk som ska ändras, hur mycket det kan komma att kosta och vilka motiv som ligger bakom begäran.
Det ska vara lätt för mottagaren att förvandla en begäran till ett beslut, därför är det bäst att använda beslutsmallen om du behöver skriva en begäran.
Det finns två mallar för kallelser:
För enklare möten kan du stryka förslaget till föredragningslista.
Pdf-dokument är inte automatiskt tillgängliga för alla. Därför är rekommendationen att så långt som möjligt undvika pdf-filer och istället publicera ditt innehåll som html (alltså som vanlig text på en webbsida). Om du trots allt måste publicera en pdf kan du kort beskriva dess innehåll i anslutning till länken, för att hjälpa besökaren att avgöra om hen har nytta av att ladda ner dokumentet.
Lagen om tillgänglighet till digital offentlig service omfattar alla dokument skapade efter 23 september 2018. Har du en äldre men viktig eller flitigt läst pdf-fil behöver du se till att också den är tillgänglig för alla.
För att en pdf-fil ska bli tillgänglig är det viktigt att den är skapad av ett korrekt ursprungsdokument, som regel i Word-format. Det gör du genom att
Du kan testa ditt dokument med Microsofts inbyggda tillgänglighetskoll innan du sparar det som pdf. Skriv "Tillgänglighetskontroll" i hjälpfunktionen (bredvid glödlampssymbolen i menyraden) och följ anvisningarna. Eventuella fel visas i ett separat fönster på skärmen tillsammans med anvisningar för hur du åtgärdar dem.
Du kan också lyssna på den färdiga filen för att säkerställa att den läses upp på ett bra sätt:
SLU:s dokumentmallar för Word är tillgänglighetsanpassade så långt det går med den design de har i dagsläget. Om du tillgänglighetskontrolllerar ett dokument som skapats med en SLU-mall får du åtminstone en varning som inte går att undvika. Varningen gäller logotypens placering i dokumenthuvudet ("Objekt som inte är i nivå") och du behöver inte åtgärda den.
Även om du följt instruktionen ovan behöver du kontrollera pdf-filen med tillgänglighetsverktyget i Acrobat. Läsordning är en aspekt som kan behöva åtgärdas i Acrobat, särskilt om dokumentet har komplex layout med till exempel flera kolumner.
Se dock till att göra allt så rätt som möjligt från början - det är enklare att göra rätt i Word än att korrigera i efterhand i pdf-filen.
Tillgänglighetskraven gäller också pdf-filer skapade från andra program än Word, till exempel Powerpoint eller Indesign. Microsofts tillgänglighetskontroll finns inbyggd i alla Microsoftprodukter. För Indesign finns också inbyggd funktionalitet och en checklista.
Rekommendationen är dock att om möjligt undvika pdf-filer på webben och istället presentera informationen direkt på webbsidor.
För rapporter finns ingen gemensam SLU-mall, men du kan använda en av mallarna nedan.
Biblioteket har en canvasresurs med mallar för uppsats, avhandling och rapport samt information om hur mallarna används.
Tips och stöd för studenter, forskare, kommunikatörer och administratörer finns på bibliotekets sidor om publicering.
support@slu.se (IT-stöd), tel 66 00: Frågor om mallarna.
dokumentmallar@slu.se: Synpunkter, förslag och utvecklingsidéer som rör dokumentmallarna.