Kontaktinformation
Avdelningen för Lärande och digitalisering
För frågor och synpunkter om våra utbildningssystem
utb-system@slu.se.

Här finns lathundar om hur du använder Slunik.
Information från kursledaren används för att kommunicera med blivande studenter innan de påbörjat kursen.
Canvas bör användas för att skicka meddelanden till dina studenter när de är registrerade på kursen.
Det är inte längre möjligt att skicka sms till studenterna.
Kursens schema laddas upp som en fil (pdf fungerar bäst). Det är inte möjligt att skriva in schematexten direkt i Slunik.
Detta schema kommer så småningom att ersättas med schema från TimeEdit.
Kurslitteraturlistan flyttar till Ladok. Tidigare skapade litteraturlistor visas i Slunik men går inte längre att redigera. Du kan i Slunik kopiera texten, göra ändringar och sedan klistra in den i Ladok. Då kommer den nya texten att ersätta texten från Slunik.
Ladok kurslitteraturlista
Från och med höstterminen 2023 kommer inte betygskriter att visas på kurssidan. Betygskriterierna ska istället ligga i Canvas. Se Utbildningshandboken, avsnitt 7.1
Läs också om Mallsidor i Canvas
Om du redan lagt in betygskriterier på kurstillfället i Slunik så går de inte längre att redigera men du kan kopiera texten, göra ändringar och sedan klistra in dem i Canvas.
Kontakta utb-system@slu.se om du vill ta bort befintlig text för betygskriterier i Slunik.
Behörighetshanteringen till Slunik ändras. De personer som läggs in som kursledare, administratör och examinator på kurstillfället i Ladok får automatiskt administratörsbehörighet till kurstillfället i Slunik. Sedan kan de lägga till fler administratörer om så önskas.
Ladok kursteam
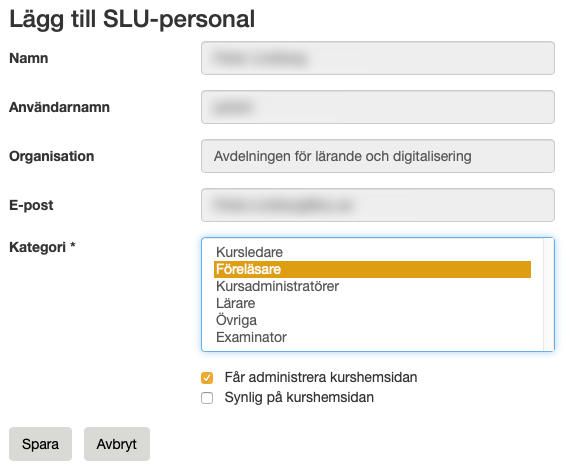
I listan med studenter visas alla antagna studenter. I kolumnen status visas om de är antagna/registrerade. Studentlistan går att exportera ut som en Excelfil och som en maillista. Vid export följer även studenternas Slu-mejladresser med.
I utbildniningshandboken kan du läsa mer om när kursinformationen måste finnas tillgänglig på kurssidan.

Servicedesk ger support på de problem du har med Slunik.
Du når Servicedesk via anknytning 6600 eller support@slu.se.
För frågor och synpunkter om våra utbildningssystem
utb-system@slu.se.