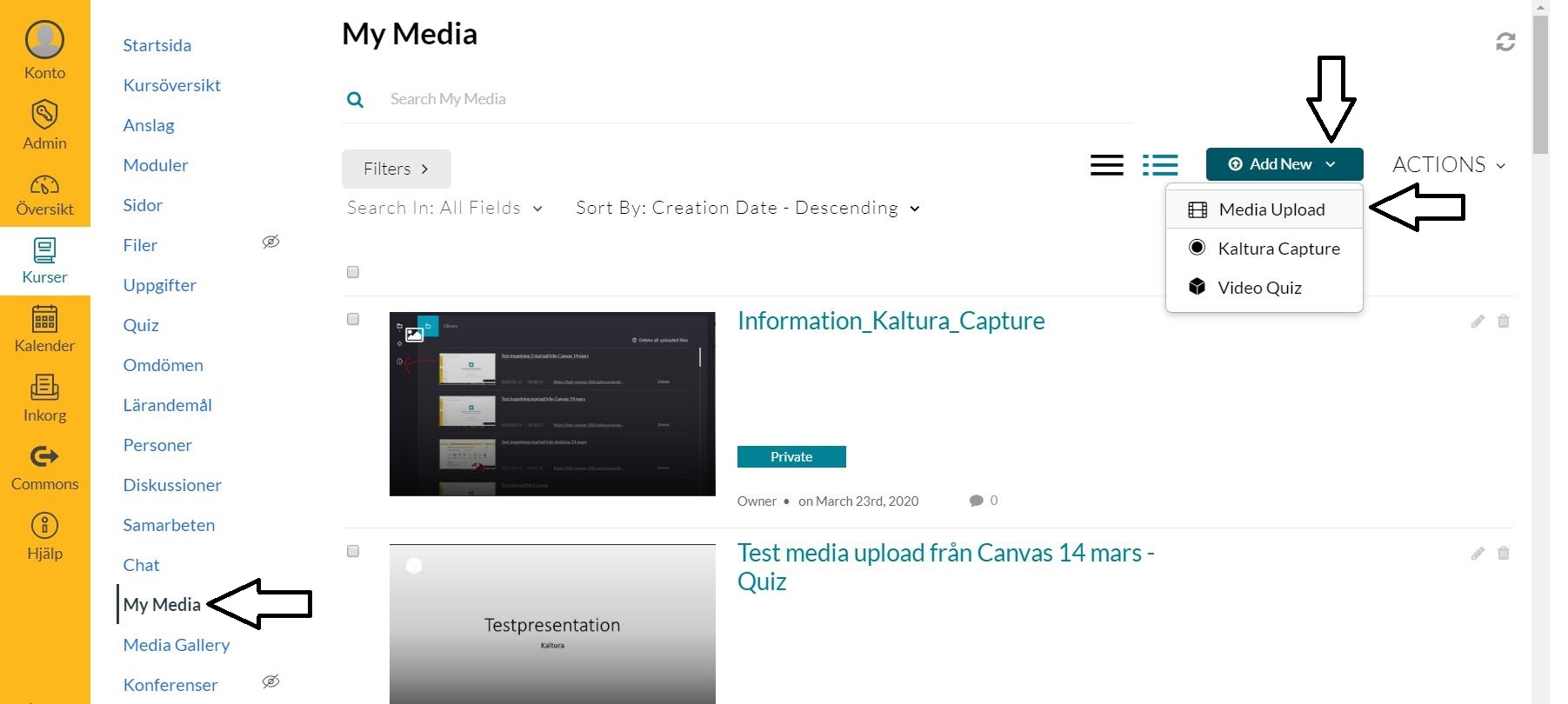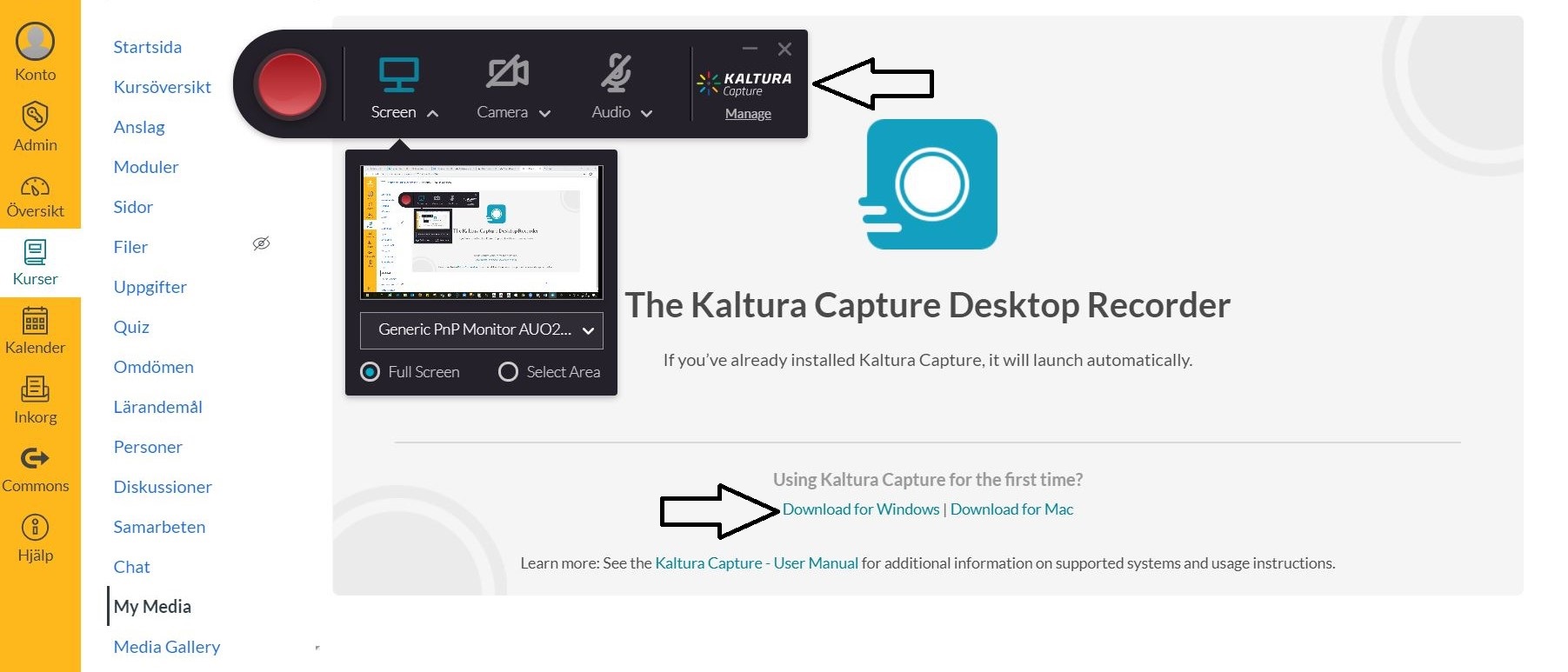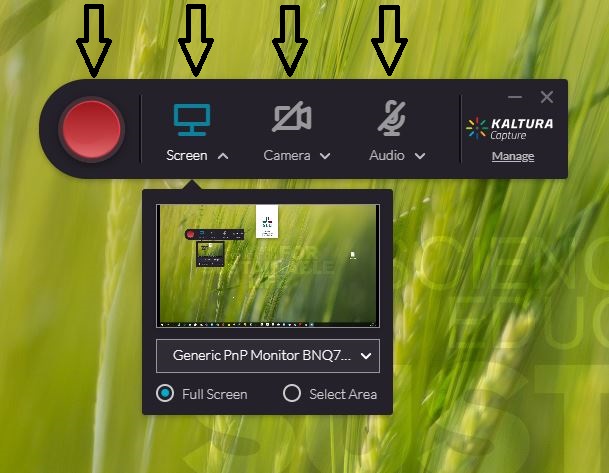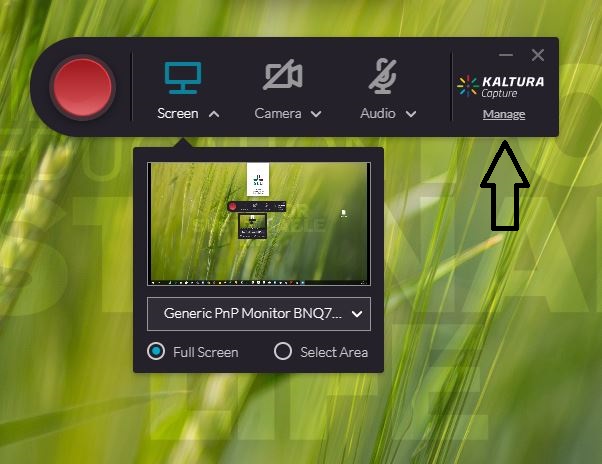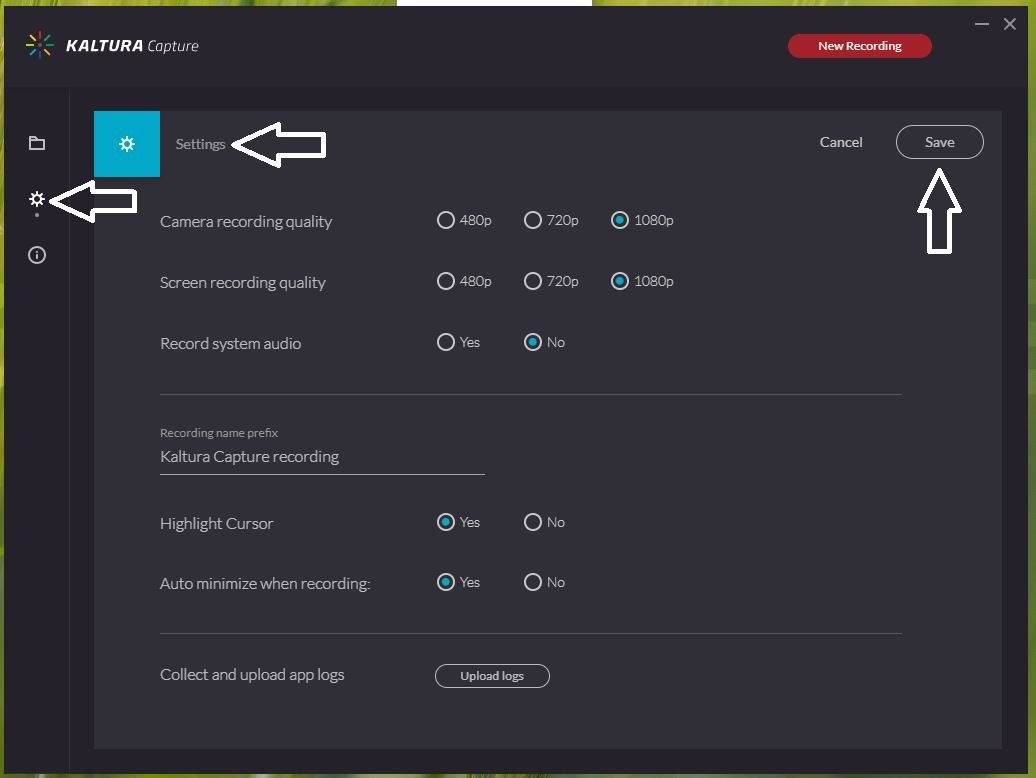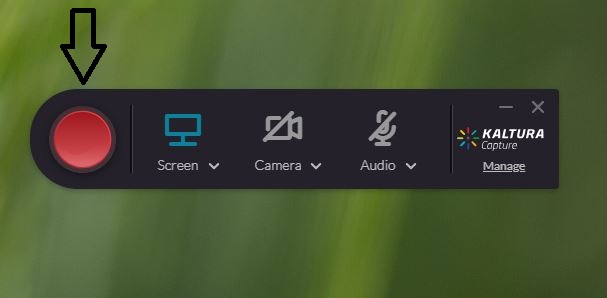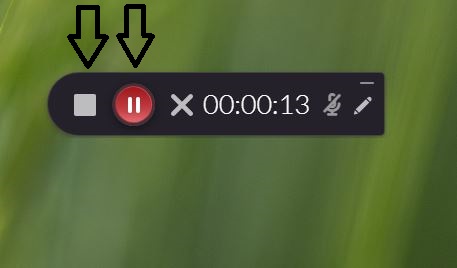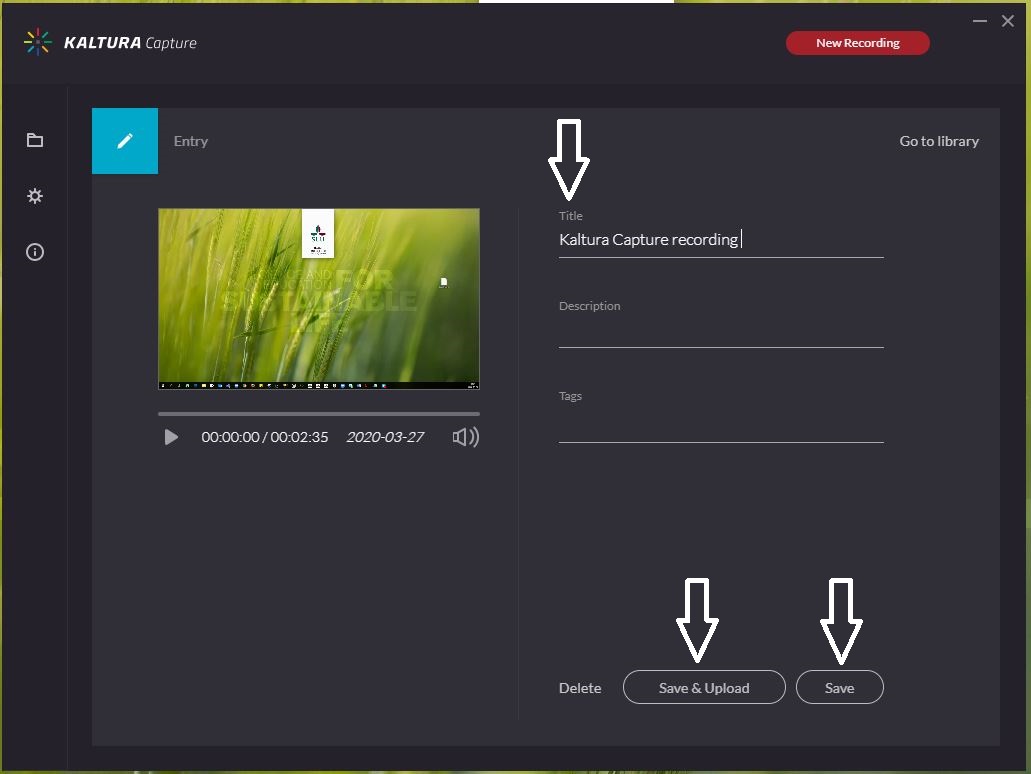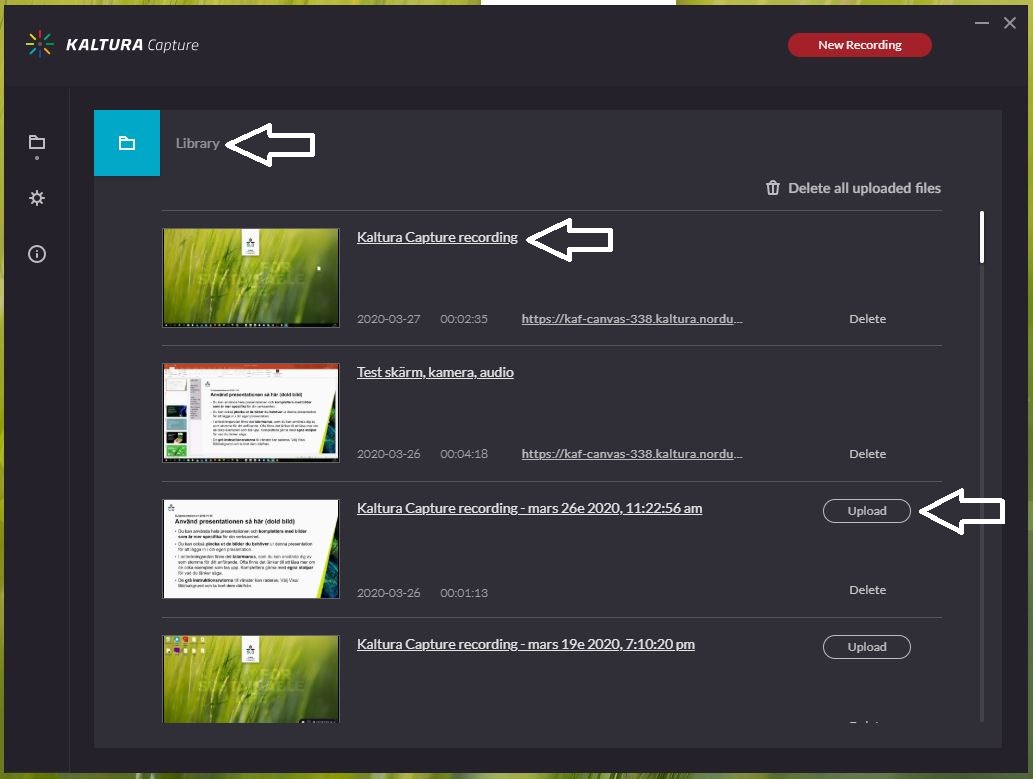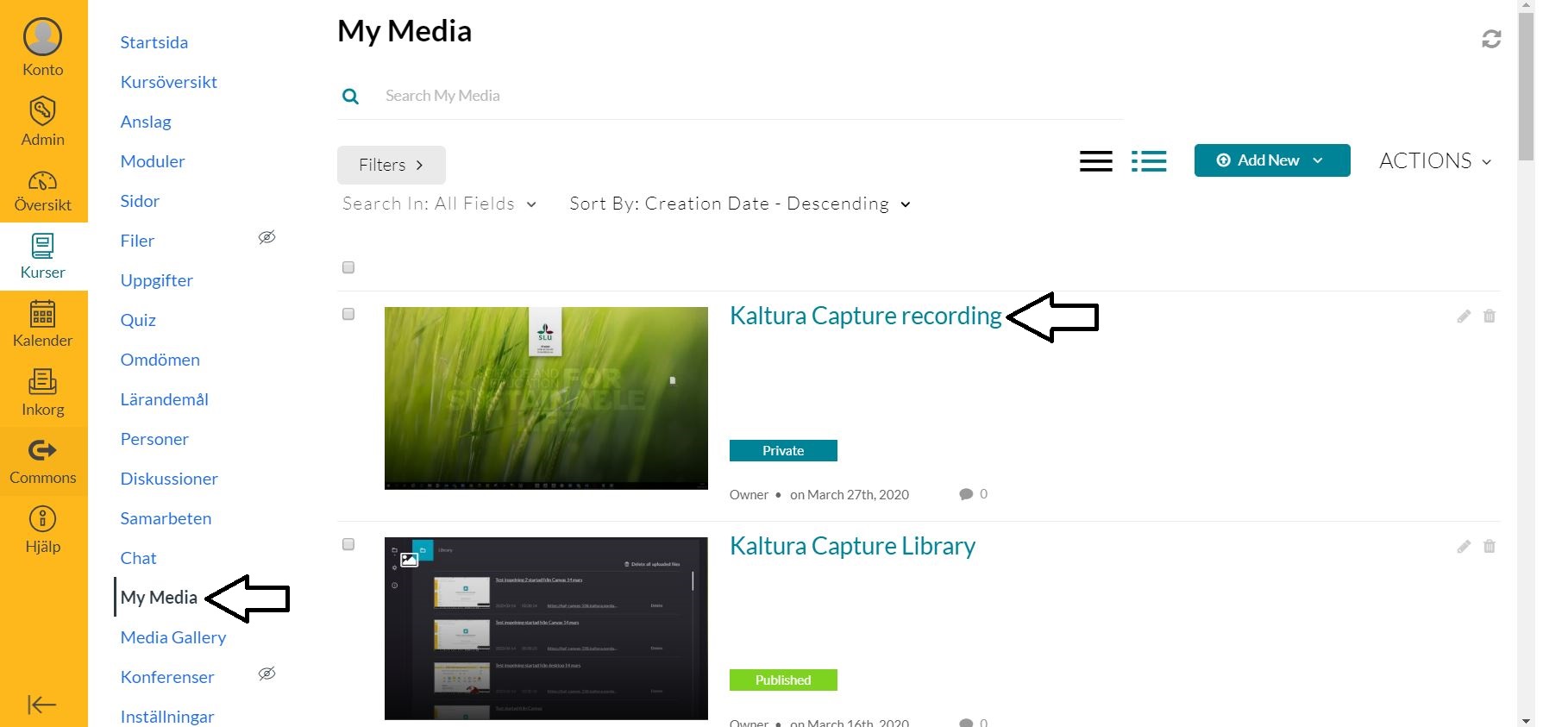Välj vilka källor som ska spelas in och ändra övriga inställningar
Du väljer vilka källor du vill spela in genom att klicka på de olika symbolerna för skärm, webbkamera och audio. Den röda knappen till vänster startar inspelningen.
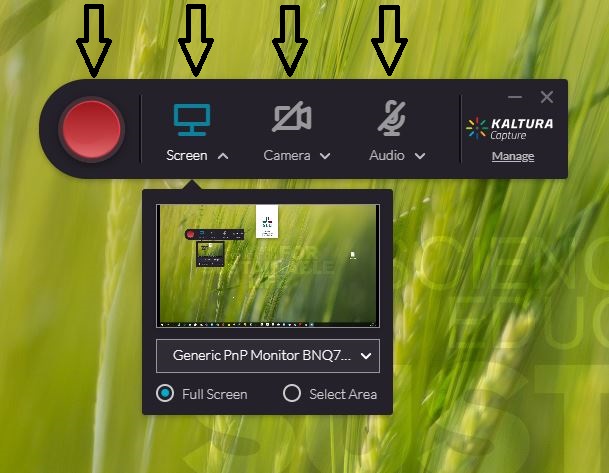
(Bilden visar klickbara symboler för skärm, webbkamera och audio för att välja källor, samt den röda knappen där du startar inspelningen.)
För att ändra och spara övriga inställningar som exempelvis inspelningskvalitet för skärm och webbkamera, klickar du på länken Manage under loggan för Kaltura Capture.
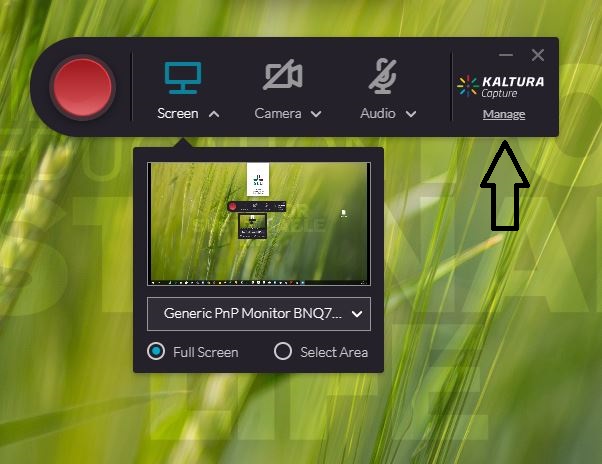
(Bilden visar hur du öppnar ditt Kaltura Capture Library via länken Manage.)
Du kommer då till Kaltura Capture Library där du klickar på symbolen av ett kugghjul för att öppna Settings. Välj inställningar och glöm inte att spara.
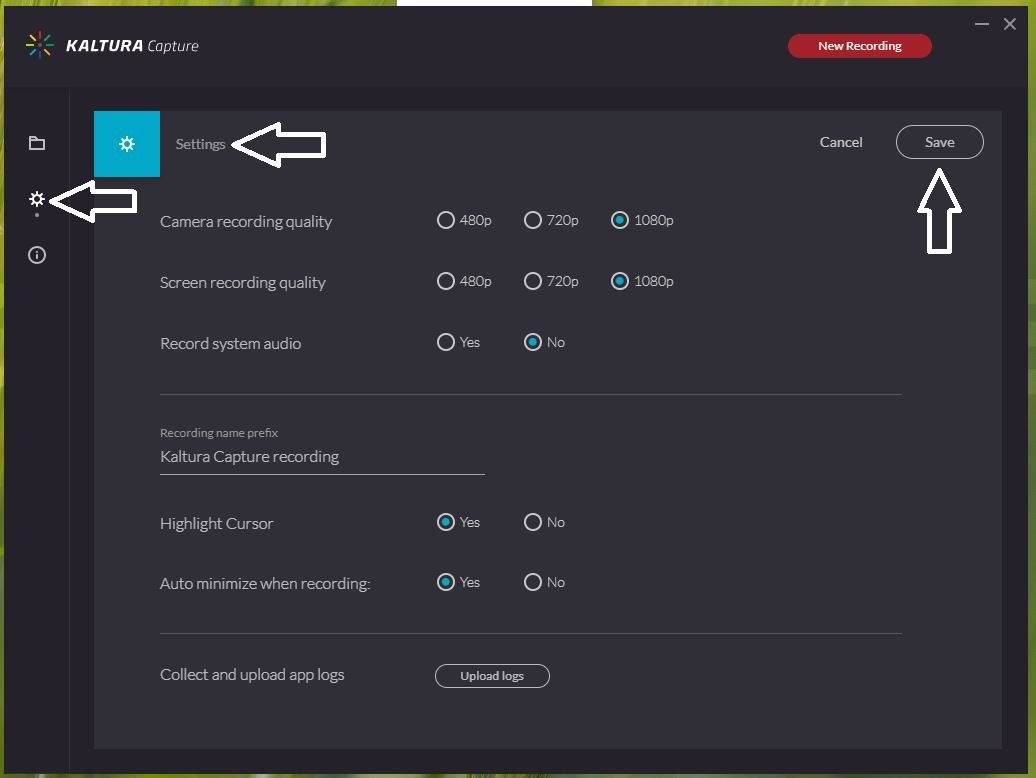
(Bilden visar en klickbar symbol av ett kugghjul, när du klickar där når du Settings i Kaltura Capture, där du ändrar och sparar inställningar.)
Spela in med Kaltura Capture och ladda upp till My Media
För att starta en inspelning klickar du på den röda knappen. När du vill avsluta klickar du på den grå knappen, vill du pausa klickar du på den röda knappen med två lodräta vita streck.
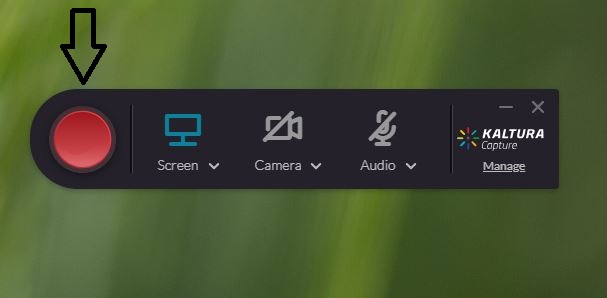
(Bilden visar den röda knappen du klickar på för att starta inspelningen.)
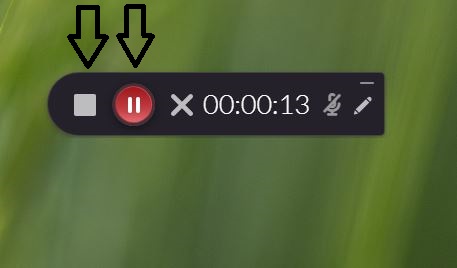
(Bilden visar den grå knappen du klickar på för att avsluta inspelningen och den röda knappen med två vita streck för att pausa inspelningen.)
När du har spelat in kan du namnge filen, spara och ladda upp direkt till My Media i Canvas eller välja att bara spara för att ladda upp senare. Alla dina inspelningar som du har gjort med Kaltura Capture hittar du i ditt Kaltura Capture Library när du har sparat dem.
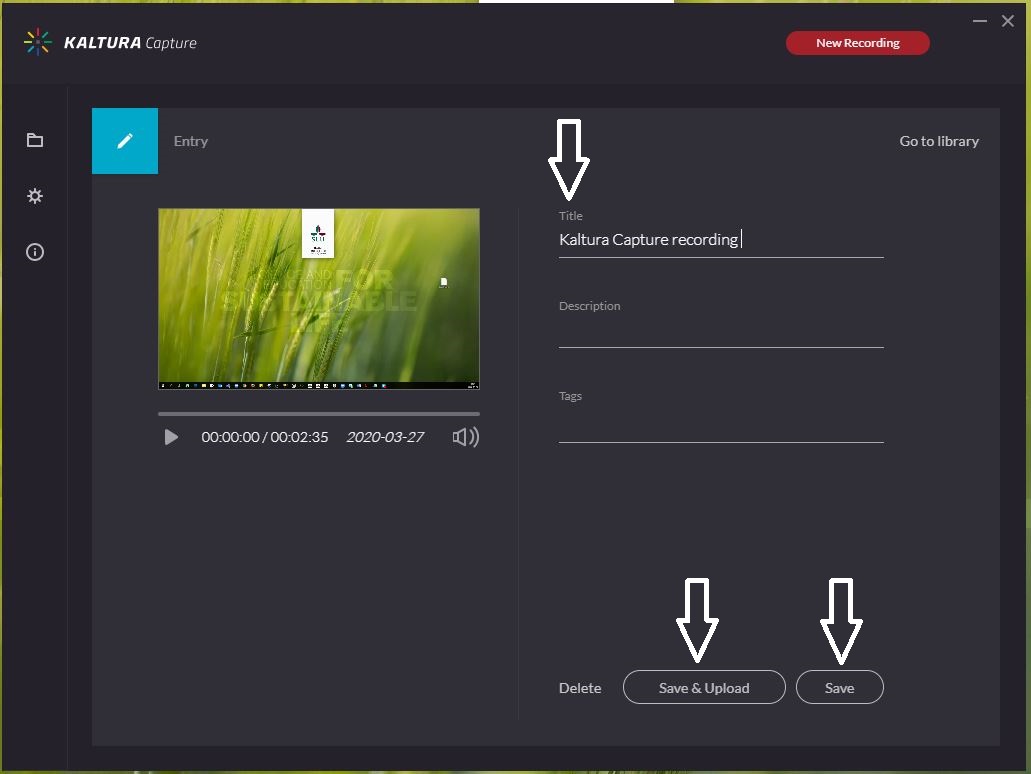
(Bilden visar hur du i verktyget Kaltura Capture namnger, sparar och laddar upp eller bara sparar för att ladda upp senare.)
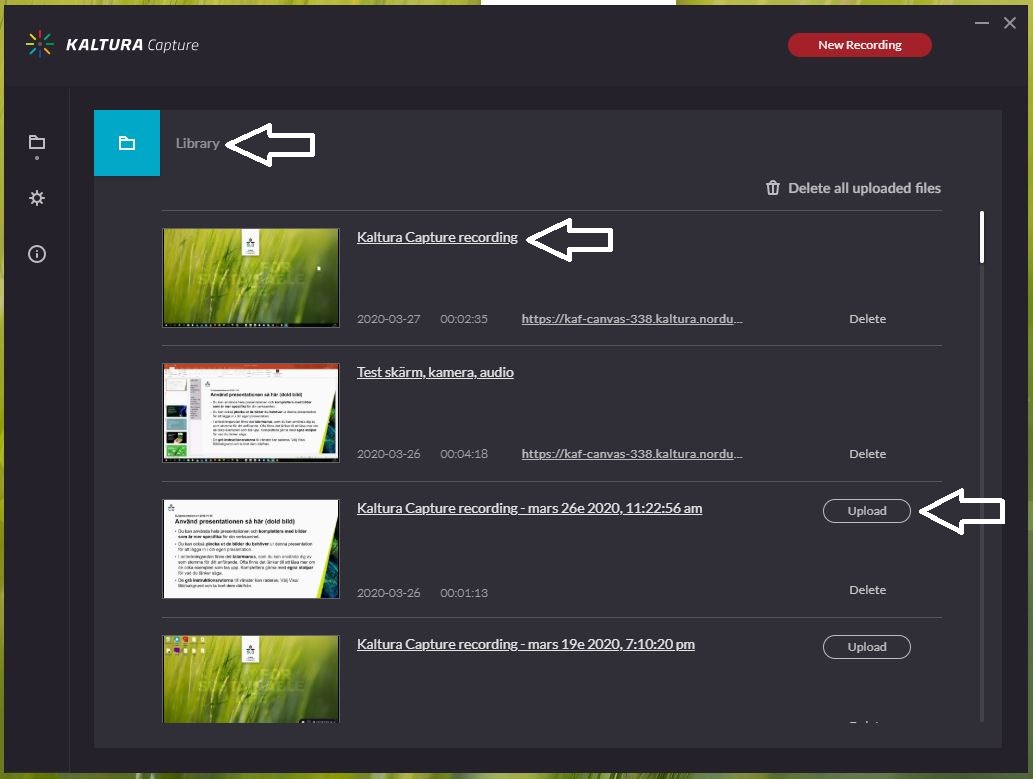
(Bilden visar Kaltura Capture Library där alla sparade inspelningar finns, samt knappen Upload för de inspelningar som inte har laddats upp till My Media i Canvas.)
Under My Media i Canvas syns nu den uppladdade filen. Det kan ta tid innan filen går att titta på trots att du har fått ett meddelande om att den är uppladdad, detta beror på att konverteringen till olika format fortfarande pågår.
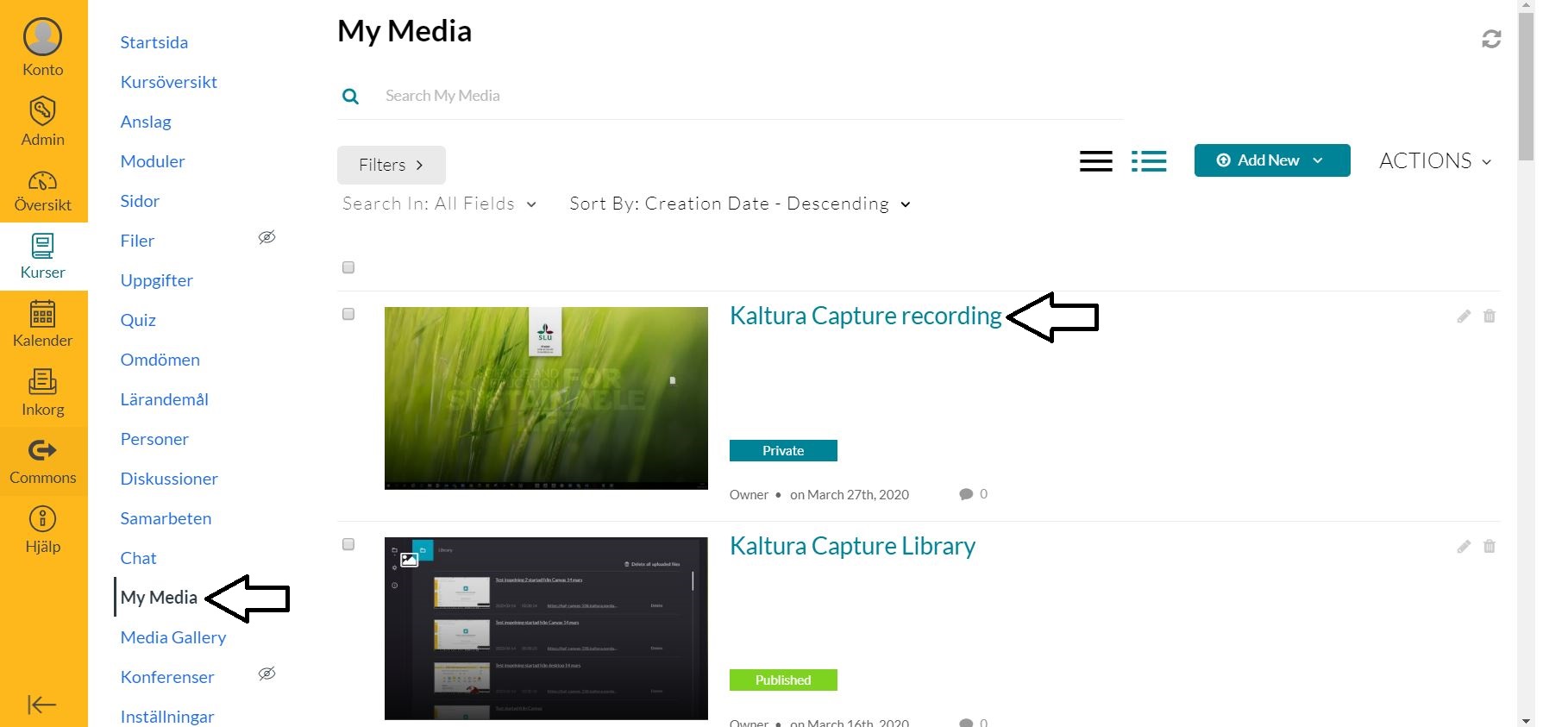
Bra att tänka på när du använder verktyget Kaltura Capture
- Lämpar sig bäst att använda om du ska ladda upp media till My Media i Canvas utan redigering i annat verktyg.
- Möjligt att spela in flera källor samtidigt såsom skärm, webbkamera och audio. Inspelningen från din skärm och webbkamera sparas som separata filer på din dator. Båda filer innehåller det ljud som spelades in. Vid uppladdning till My Media skapas en video med möjlighet att välja vilken källa som ska vara i fokus vid uppspelning.