Kontaktinformation
Avdelningen för Lärande och digitalisering
För frågor och synpunkter om våra utbildningssystem
utb-system@slu.se.
I Canvas kan du bädda in media direkt på en sida, i en uppgift, i en quiz eller i en diskussion. Kort sagt går det att bädda in media överallt där du når Rich Content Editor i Canvas.
Förutom att använda funktionen Embed Kaltura Media, finns det flera andra sätt att bädda in media i Canvas. Du når dem via Rich Content Editor, det är till exempel möjligt att bädda in media från YouTube.
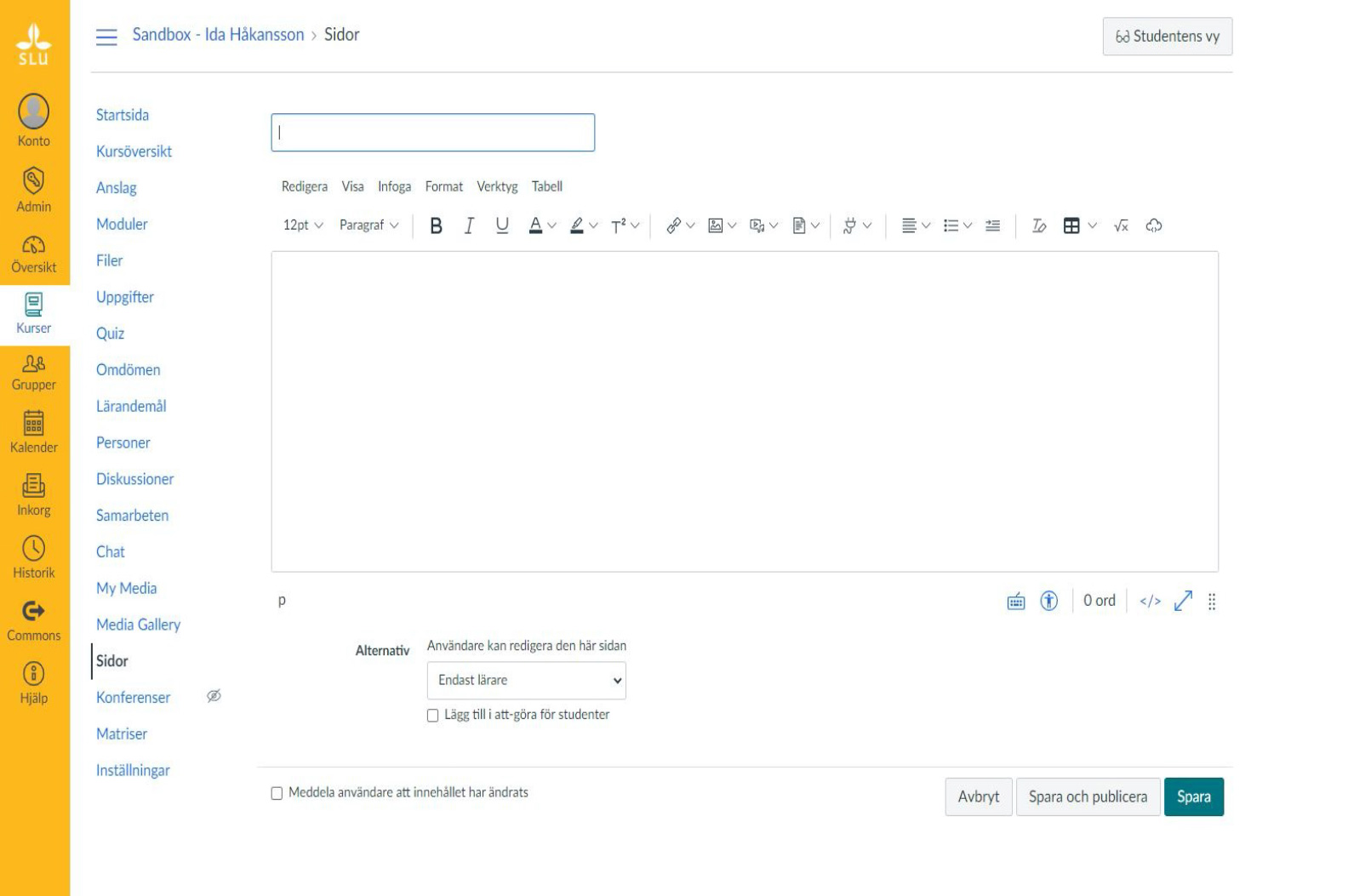
(Bilden visar en vy av Rich Content Editor i Canvas, som finns tillgänglig via menyn Sidor och knappen + Sida.)
Via funktionen Embed Kaltura Media kan du bädda in media som du har laddat upp till My Media i Canvas. Du kan även bädda in media som du har publicerat i kursens Media Gallery i Canvas. Funktionen Embed Kaltura Media hittar du i menyn under symbolen av en elkontakt. Om du vill komma åt fler val väljer du Visa alla i samma meny, då öppnas det ett fönster med olika val.
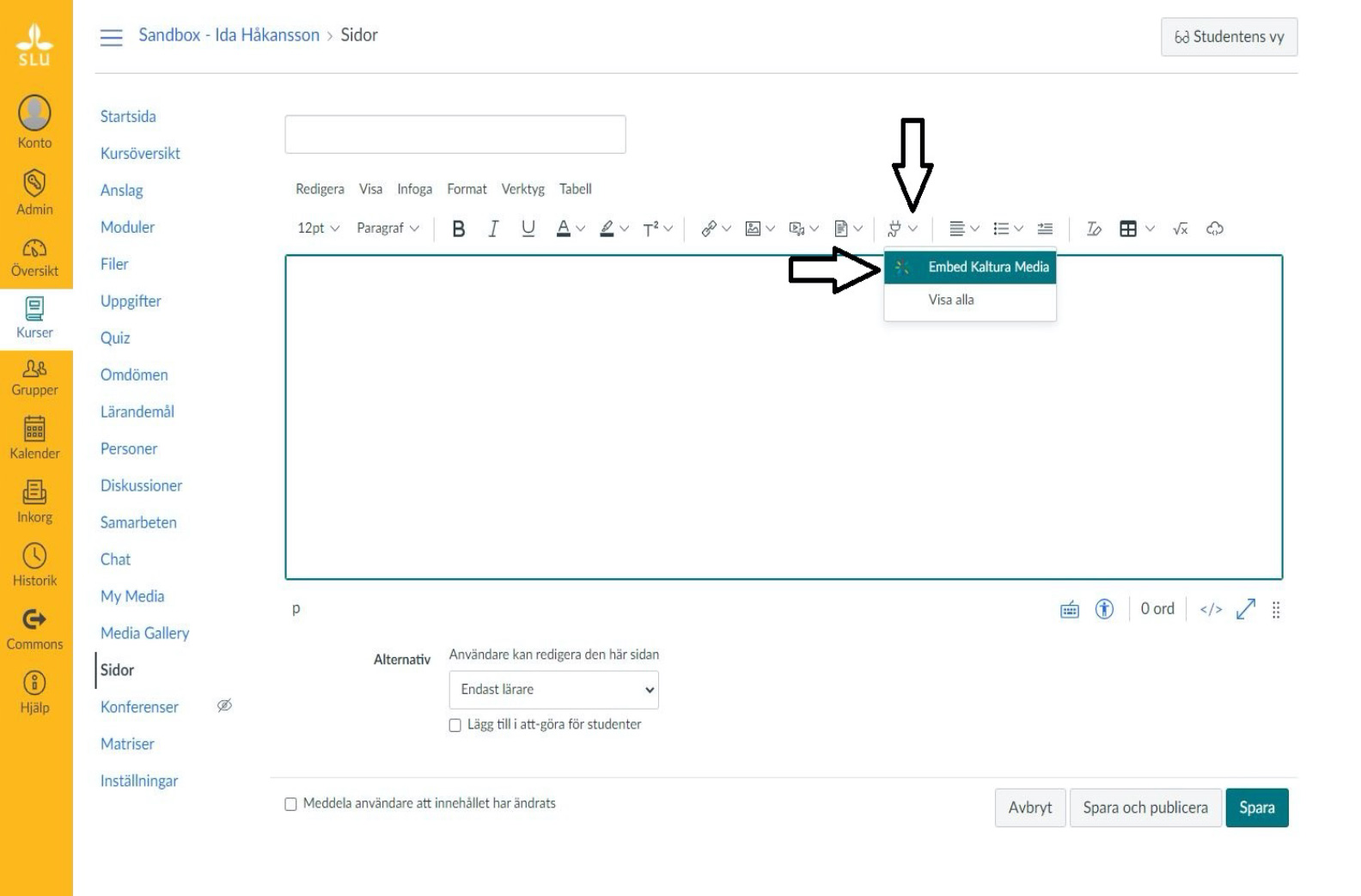
(Bilden visar en vy av Rich Content Editor i Canvas med fokus på menyn som finns under symbolen av en elkontakt. Markeringen i menyn ligger på Embed Kaltura Media.)
När du klickar på Embed Kaltura Media öppnas ett fönster där du kan välja varifrån du vill bädda in media, du kan välja My Media eller Media Gallery.
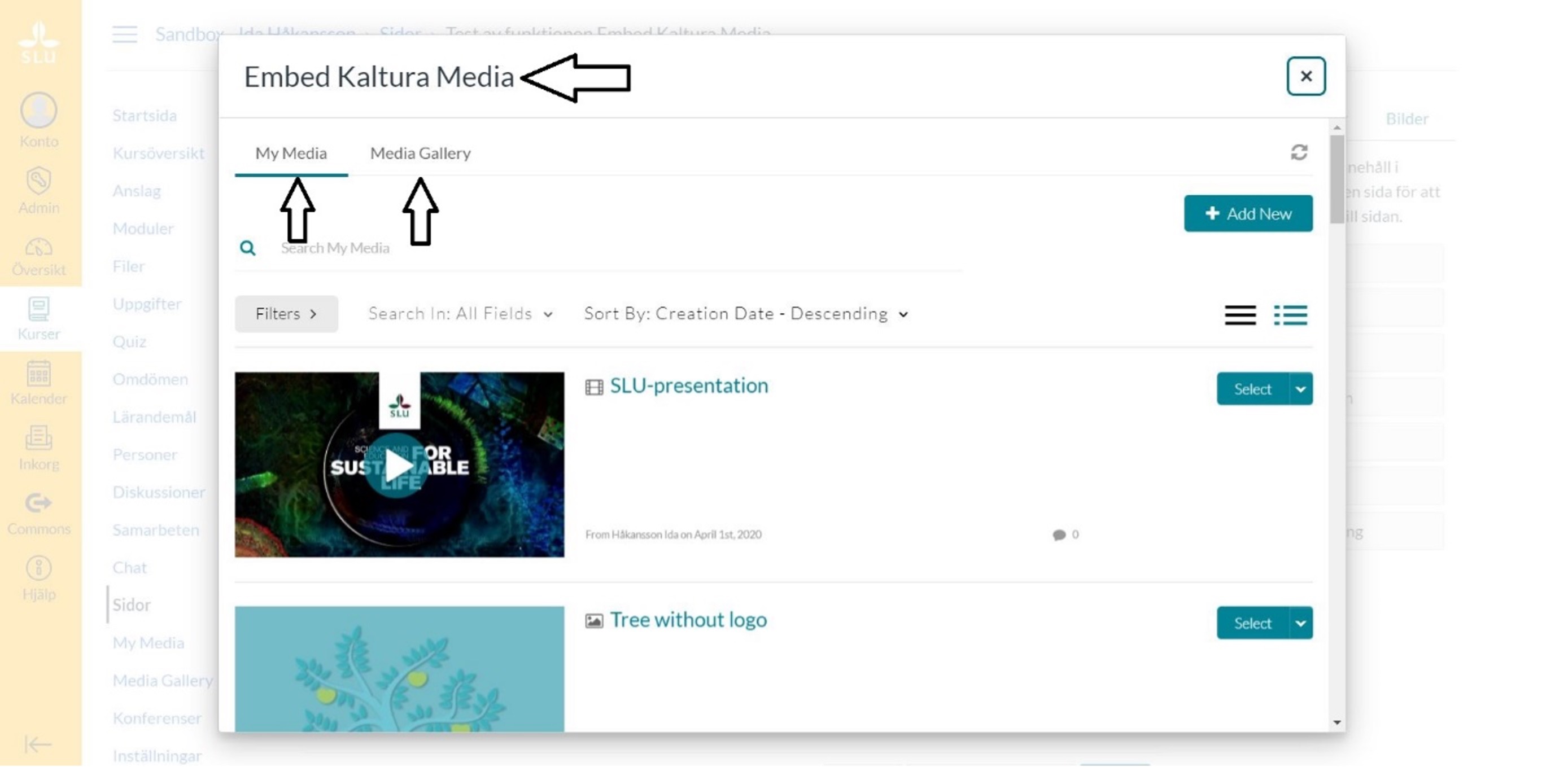
(Bilden visar en vy av ett fönster för Embed Kaltura Media som öppnas när du klickar på Embed Kaltura Media i menyn i Rich Content Editor. Det finns två val att utgå ifrån, My Media eller Media Gallery.)
Det går också att ladda upp ny media till My Media eller Media Gallery från den här vyn, om du behöver lägga till ny media som ska bäddas in. Detta gör du via knappen Add New och menyvalet Media Upload. Tänk på att media som laddas upp till Media Gallery automatiskt får status Published och blir direkt synlig i Media Gallery.
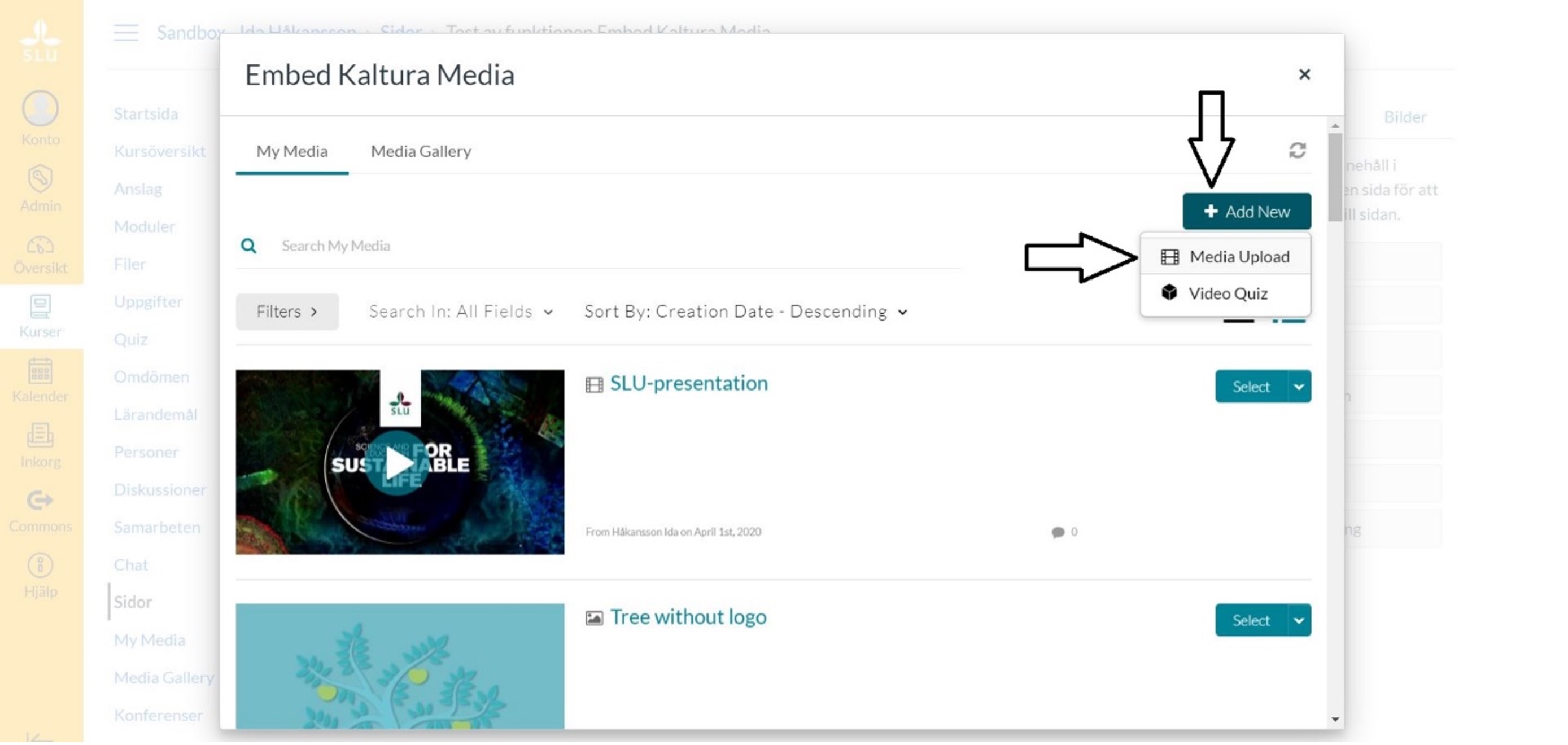
(Bilden visar hur du via knappen Add New och menyvalet Media Upload kan ladda upp ny media till My Mediasom du vill bädda in.)
Du laddar upp en fil genom att dra och släppa den på anvisad yta, eller genom att klicka på knappen Choose a file to upload och välja en fil via filhanteraren som öppnas.
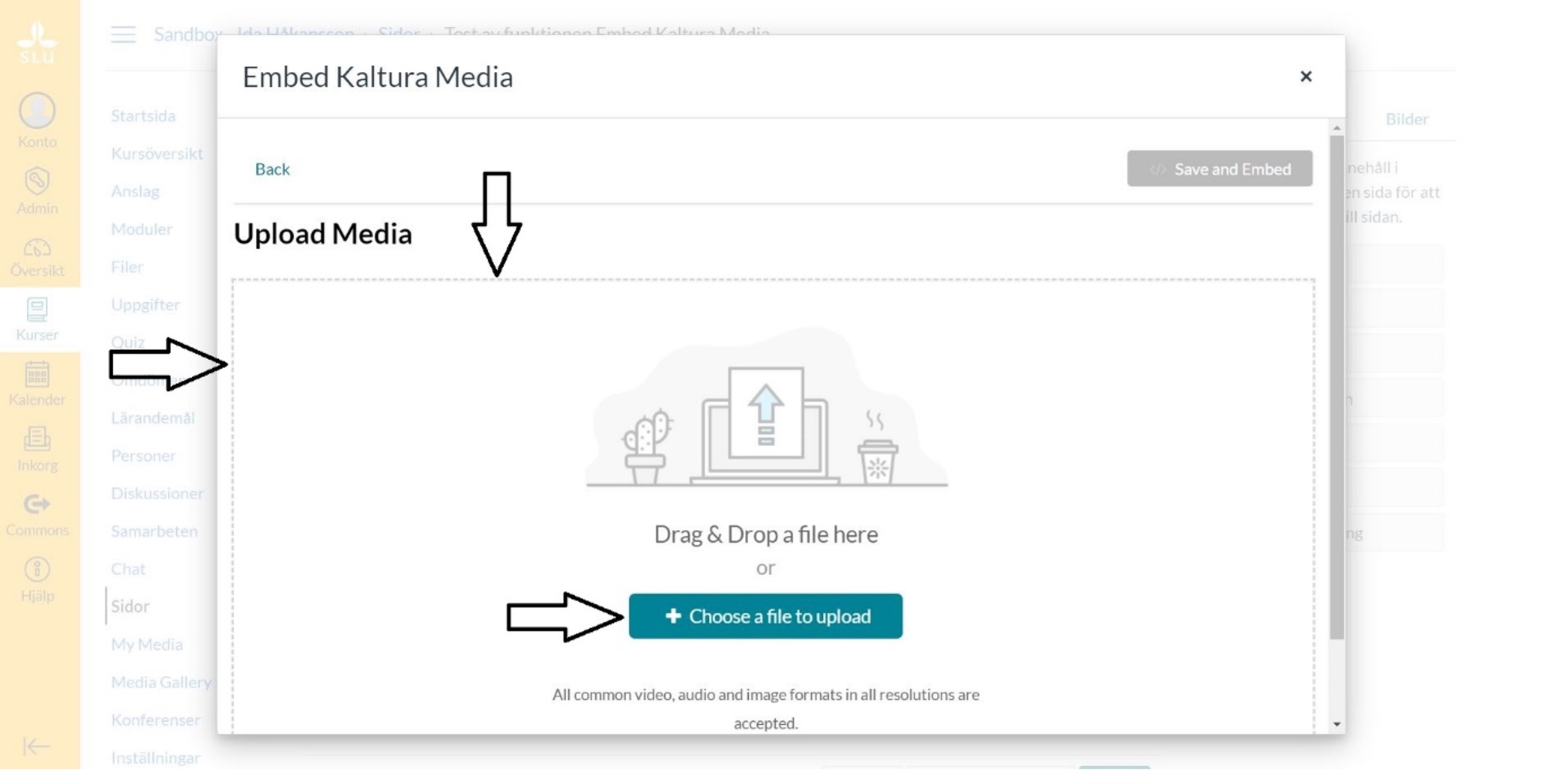
(Bilden visar fönstret Upload Media med anvisad yta för att dra och släppa en fil, samt knappen Choose a file to upload för att välja en fil via filhanteraren.)
I nästa steg får du namnge din uppladdade fil och spara för att den ska bli tillgänglig under My Media och eventuellt publiceras direkt i Media Gallery, beroende på vilken utgångspunkt du har valt.
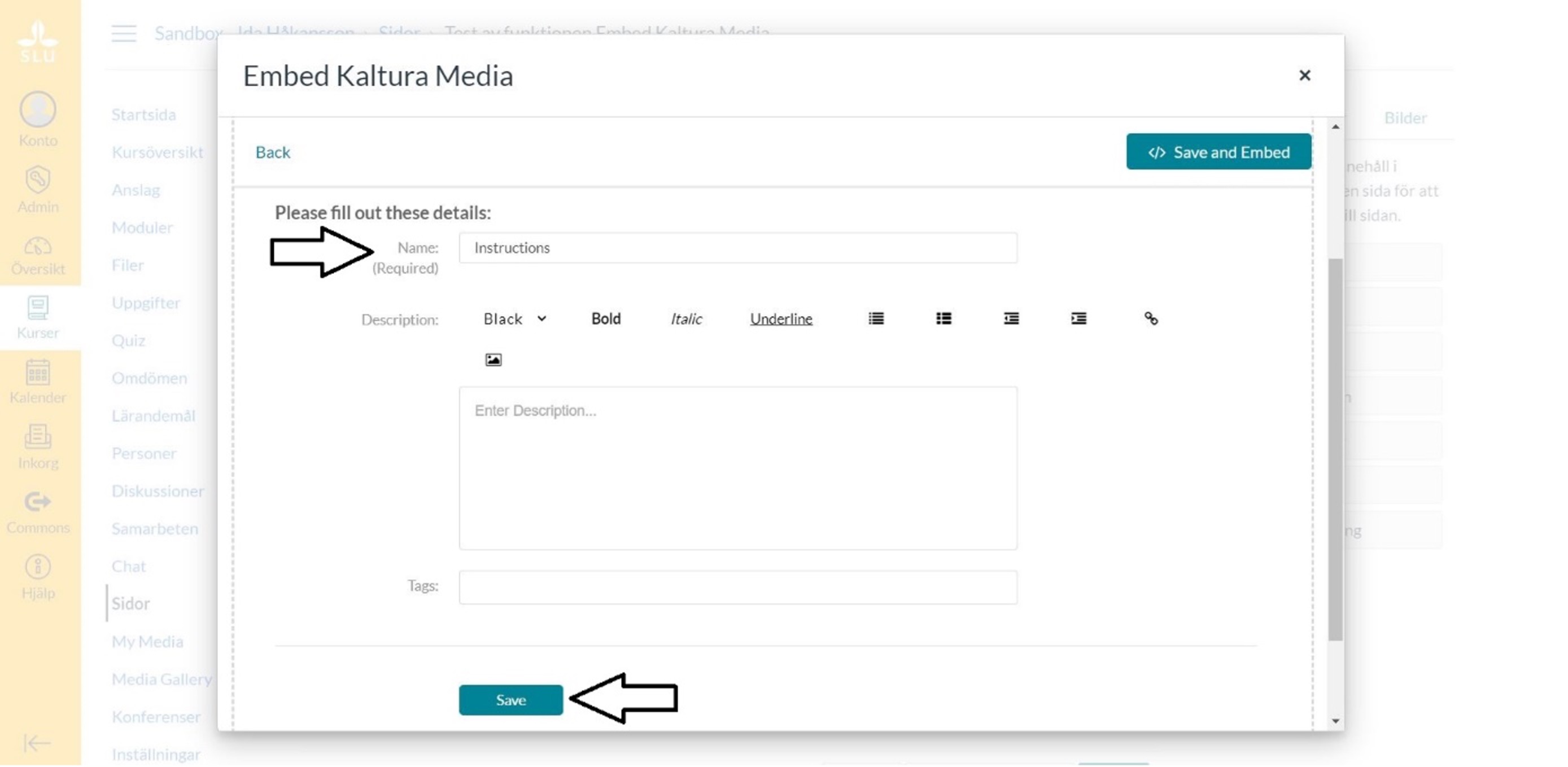
(Bilden visar en vy av fönstret Embed Kaltura Media med fritextfälten Name, Description och Tags, samt knappen Save längst ned för att spara uppladdad media i My Media.)
Om du väljer att ladda upp ny media till My Media får den status Private. Men så fort media bäddas in någonstans ändras denna status till Published. Tänk på att om inställningen som heter Display embedded media in this Media Gallery är aktiv i kursens Media Gallery, visas även inbäddad media via funktionen Embed Kaltura Media i Media Gallery. Det spelar ingen roll om sidan eller uppgiften etc. är opublicerad eller dold i Canvas, media som bäddas in kommer alltid att synas i Media Gallery om inställningen är aktiv. Du når inställningarna för Media Gallery via symbolen med tre vågräta streck och menyvalet Edit i övre högra hörnet i kursens Media Gallery.
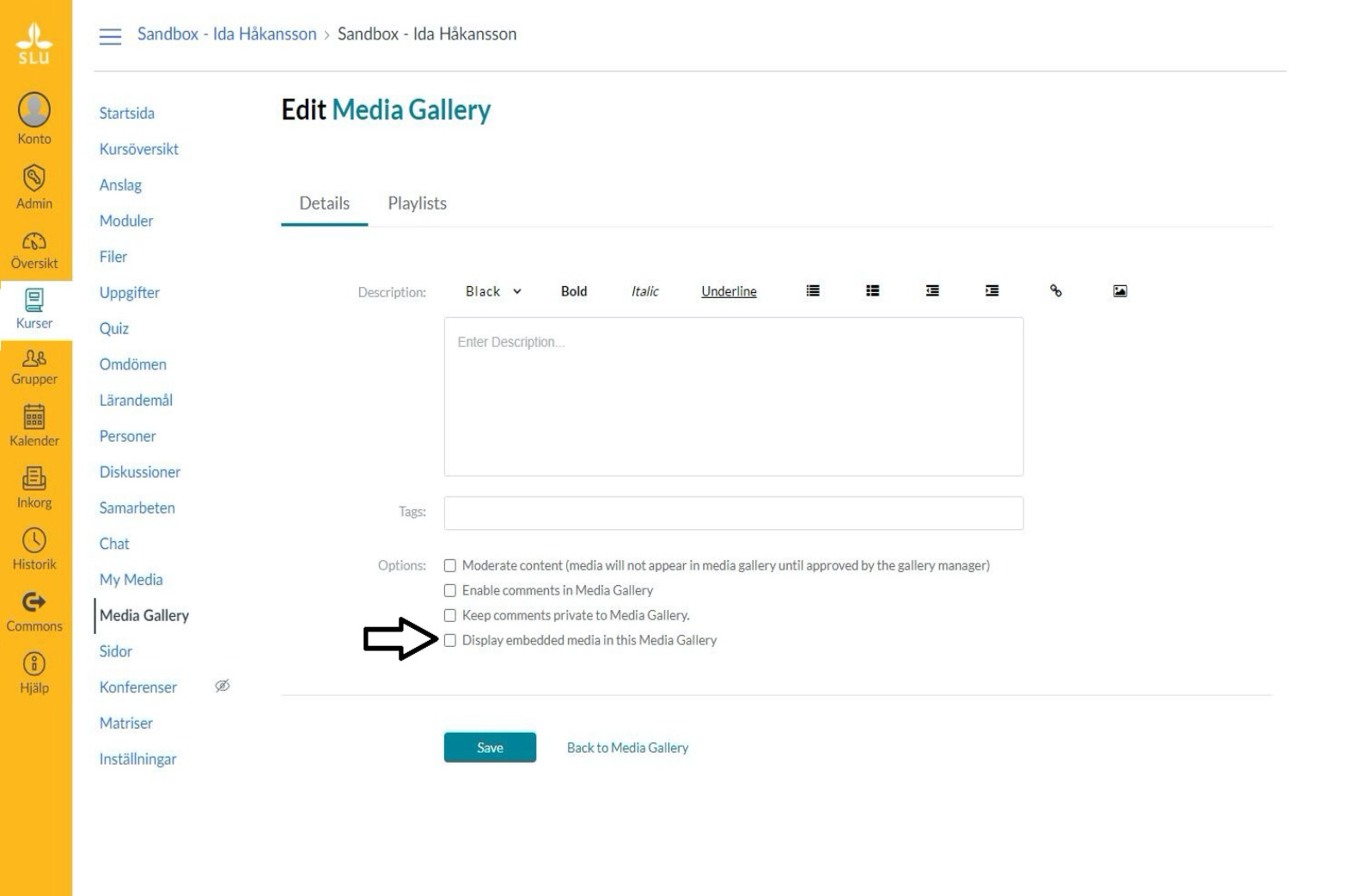
(Bilden visar en vy över inställningar för Media Gallery, med fokus på valet Display embedded media in thisMedia Gallery.)
Om du av någon anledning vill begränsa möjligheten att se all media i Media Gallery måste du helt enkelt dölja Media Gallery i sidomenyn. Det förutsätter att deltagarna på kursen inte behöver kunna nå Media Gallery, inte ens du själv eller andra lärare på kursen kommer att se Media Gallery om det döljs. Du kan alltid göra det synligt igen. Se guiden Ladda upp och hantera videos i Canvas för hur detta kan göras.
När du har laddat upp media eller hittat den media som du vill bädda in, kan du välja storlek via knappen Select. Det går att välja Large, Medium eller Small.
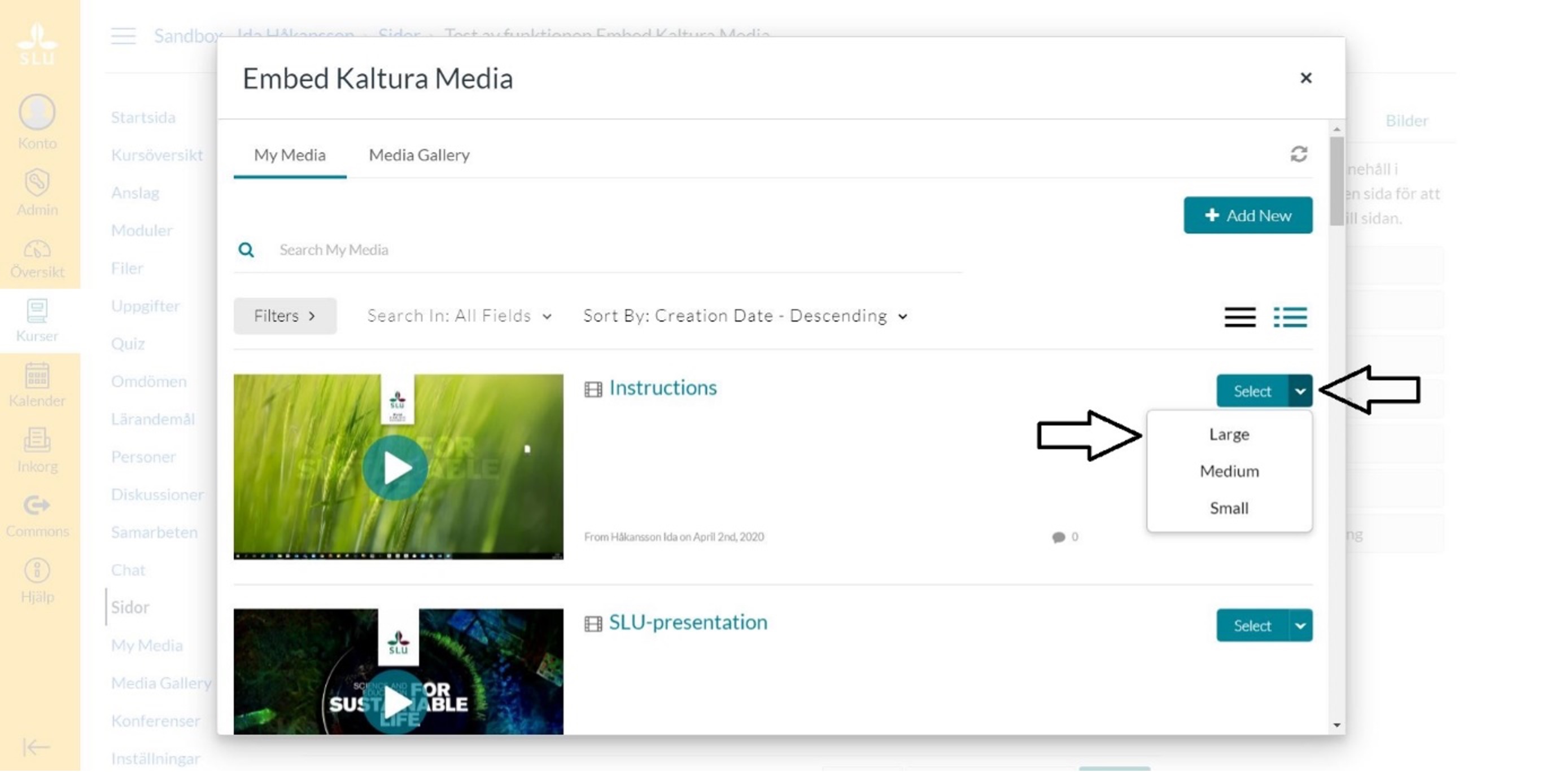
(Bilden visar hur du via knappen Select väljer storlek på vald media, Large, Medium eller Small.)
När du har valt storlek kommer du tillbaka till Rich Content Editor. Där kan du förhandsgranska media, lägga till eventuell text eller fortsätta att bädda in media. När du är klar klickar du på knappen Save längst ned på sidan.
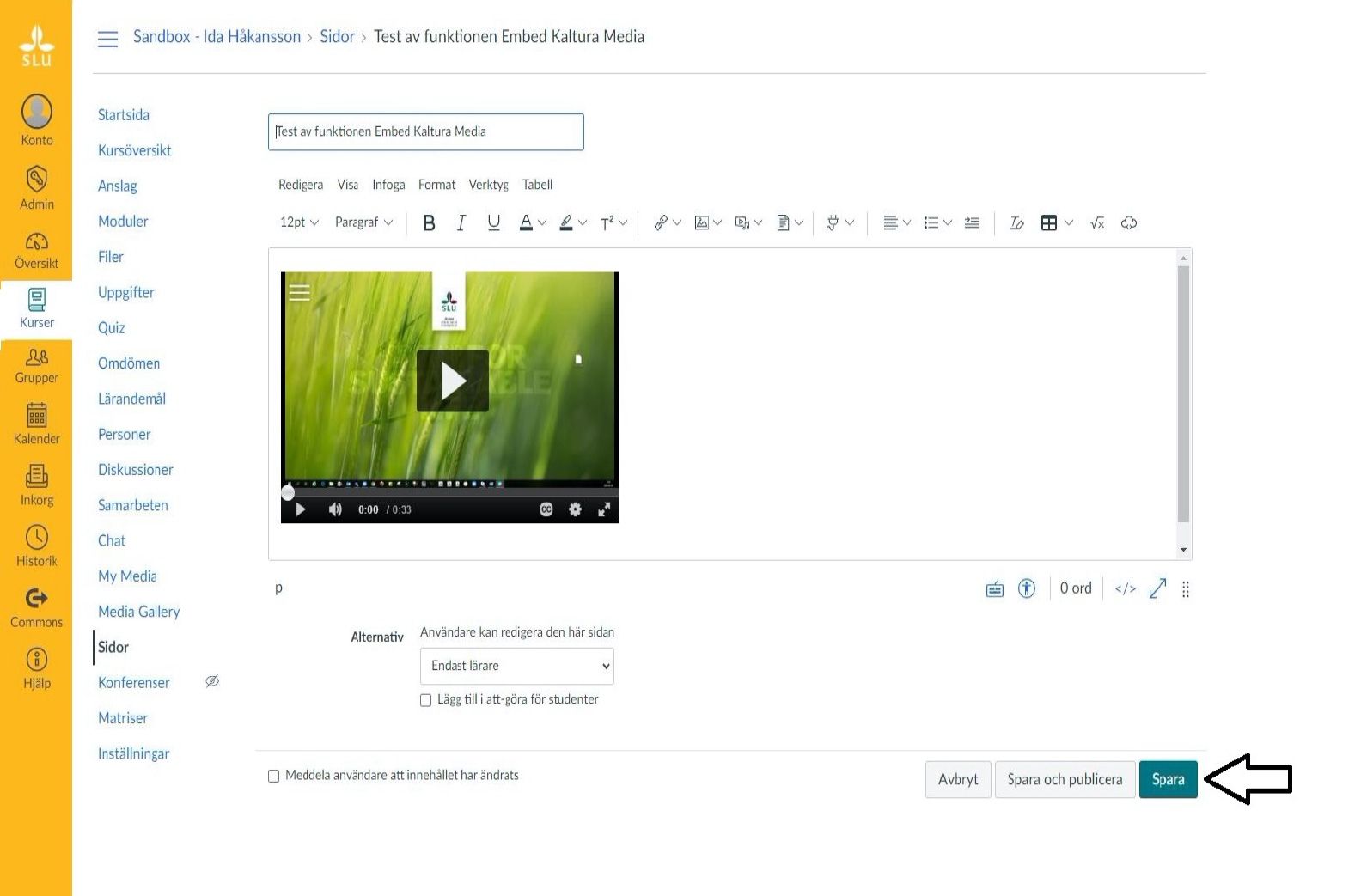
(Bilden visar en vy av Rich Content Editor med vald media i en mediaspelare som har bäddats in. Längst ned till höger finns knappen Save för att spara sidan.)
Din sida är nu färdig, glöm inte att publicera sidan för att den ska bli synlig.
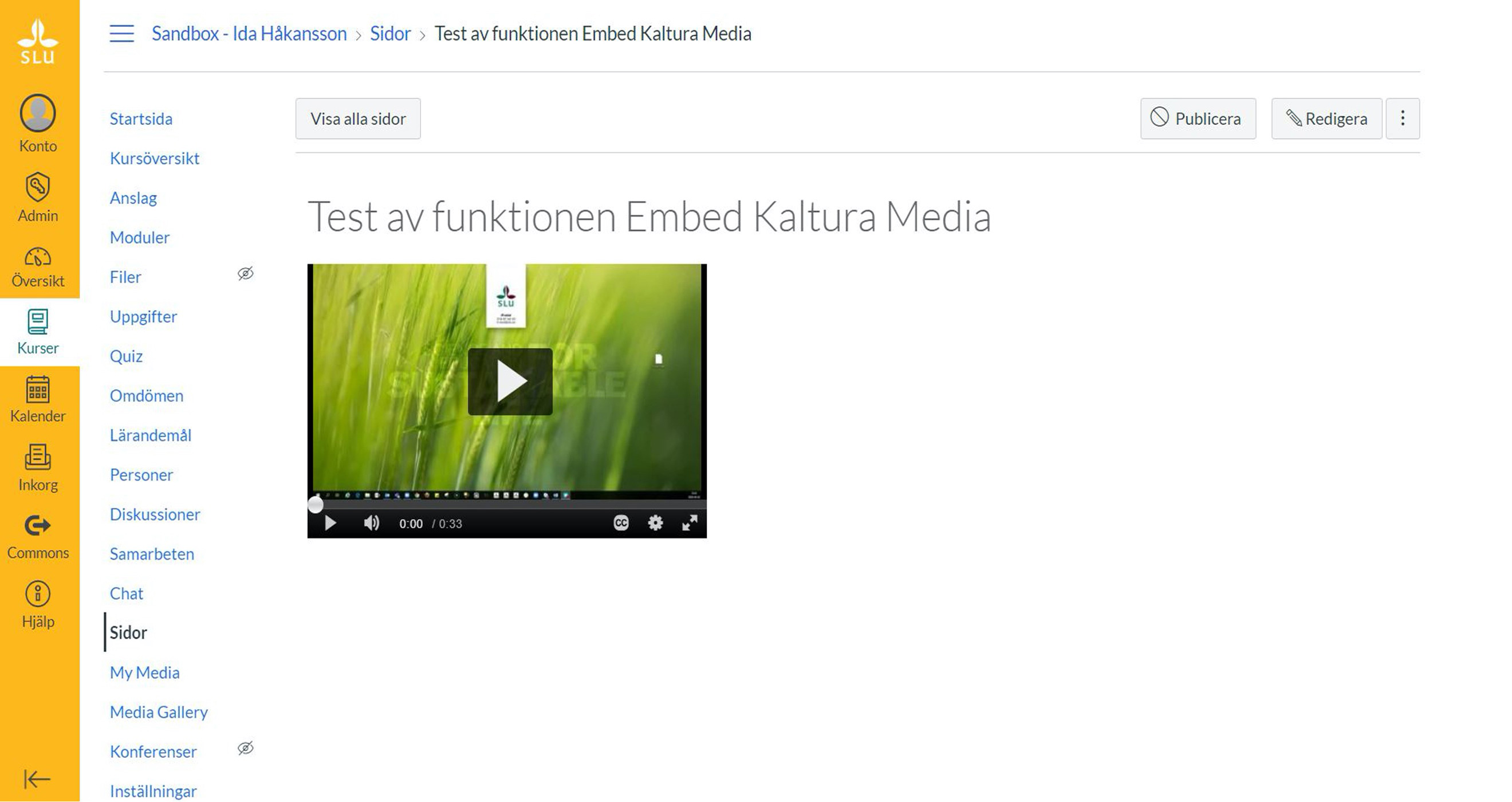
(Bilden visar den färdiga sidan med inbäddad media.)
Video: How to Embed a Kaltura Media in the Context of a Canvas Course (på engelska)

Du når Servicedesk via anknytning 6600 eller support@slu.se
För frågor och synpunkter om våra utbildningssystem
utb-system@slu.se.