Kontaktinformation
Avdelningen för Lärande och digitalisering
För frågor och synpunkter om våra utbildningssystem
utb-system@slu.se.
Det finns två ställen att lagra media på i Canvas. My media är ditt personliga mediabibliotek. Media Gallery är kursens mediabibliotek som alla deltagare i rummet kommer åt.
Om du inte ser My Media eller Media Gallery i sidomenyn för en kurs i Canvas, behöver du ändra synligheten för dessa.
Via kursens Inställningar > Navigering kan du flytta upp My Media och Media Gallery från den nedre listan med objekt som är osynliga, till den övre listan med synliga objekt. Detta gör du genom att dra och släppa objekt i listorna, klicka på knappen Spara för att spara dina ändringar.
Om ni är flera lärare som undervisar på samma kurs, stäm av med alla innan du ändrar synlighet för Media Gallery som är gemensamt för alla på kursen.
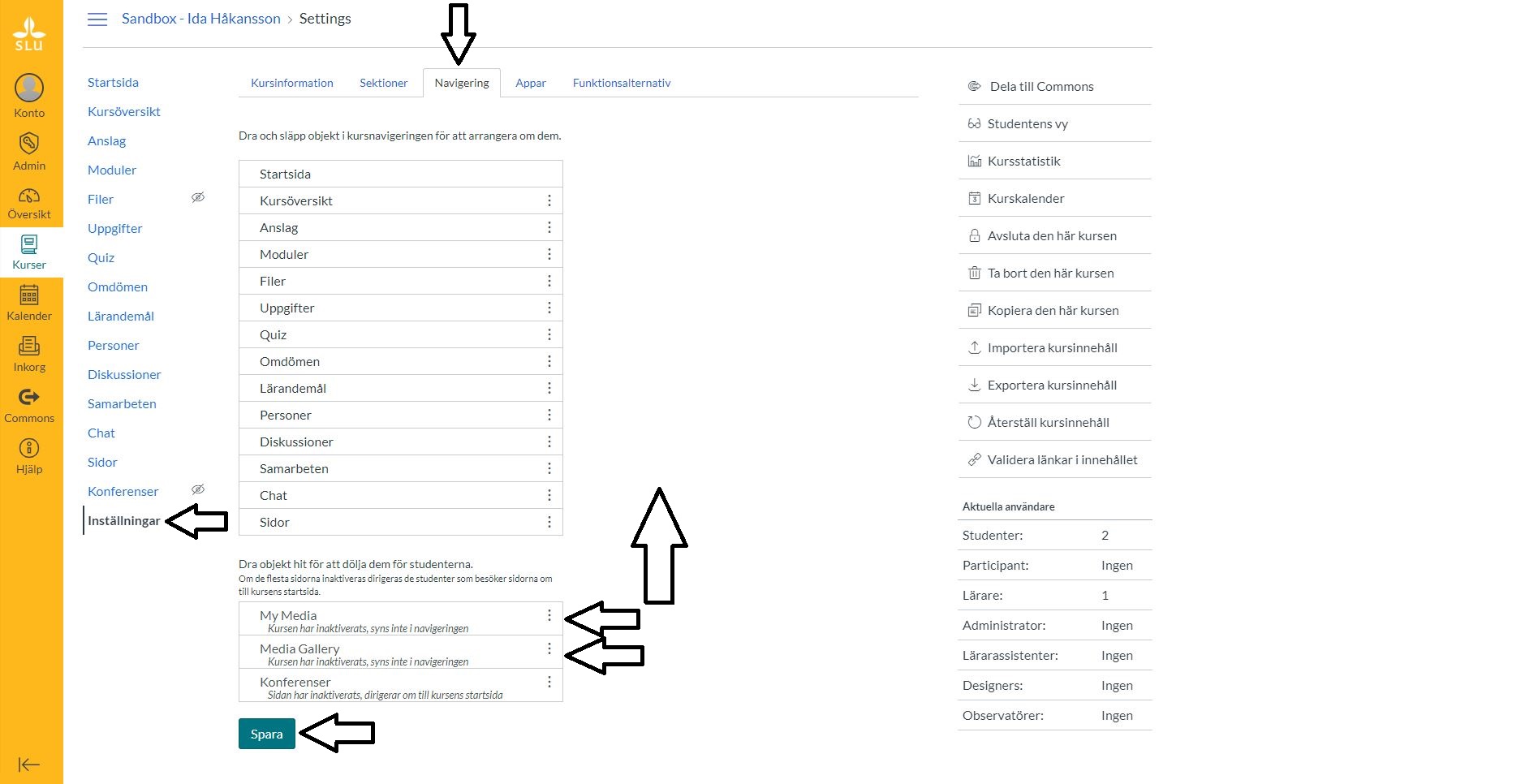
(Bilden visar en vy över fliken Navigering för en kurs i Canvas, som nås via Inställningar > Navigering. Det finns två listor, en lista med synliga objekt och en lista med osynliga objekt. Dra och släpp objekt mellan listorna för att ändra synlighet, klicka på knappen Spara längst ned.)
Nu kommer du att se My Media och Media Gallery i kursens sidomeny i Canvas. My Media och Media Gallery använder inte kursens utrymme för fillagring (1000 megabytes).
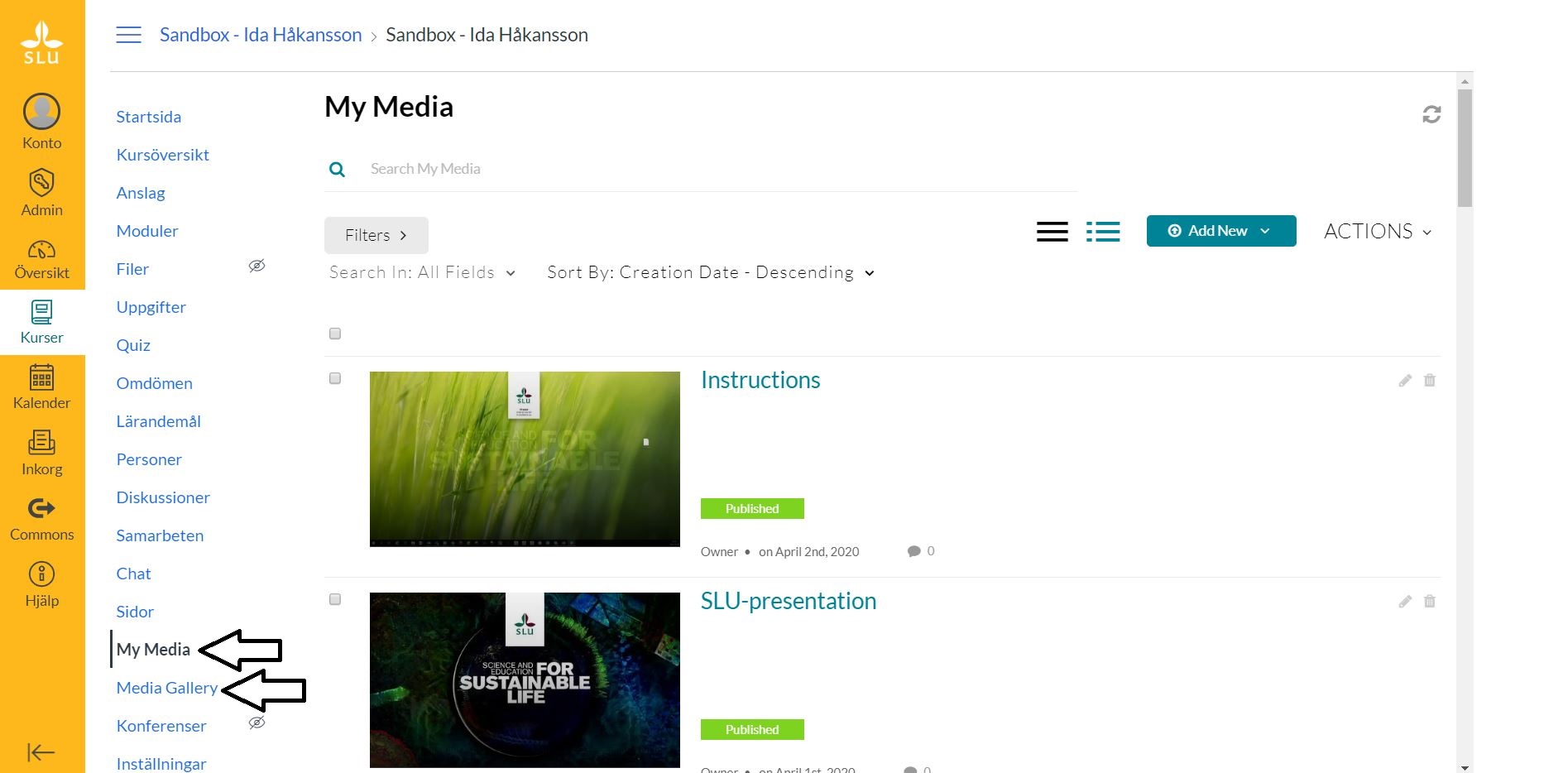
(Bilden visar My Media och Media Gallery i kursens sidomeny i Canvas, med fokus på My Media.)
My Media är en personlig yta hos varje användare (lärare) där det går att ladda upp och jobba med sin media. Det är möjligt att ladda upp video, audio samt bilder. Som lärare når du din My Media från alla dina kurser i Canvas. Klicka på My Media i sidomenyn till vänster.
Du kan enkelt ladda upp media via My Media > Add New > Media Upload.
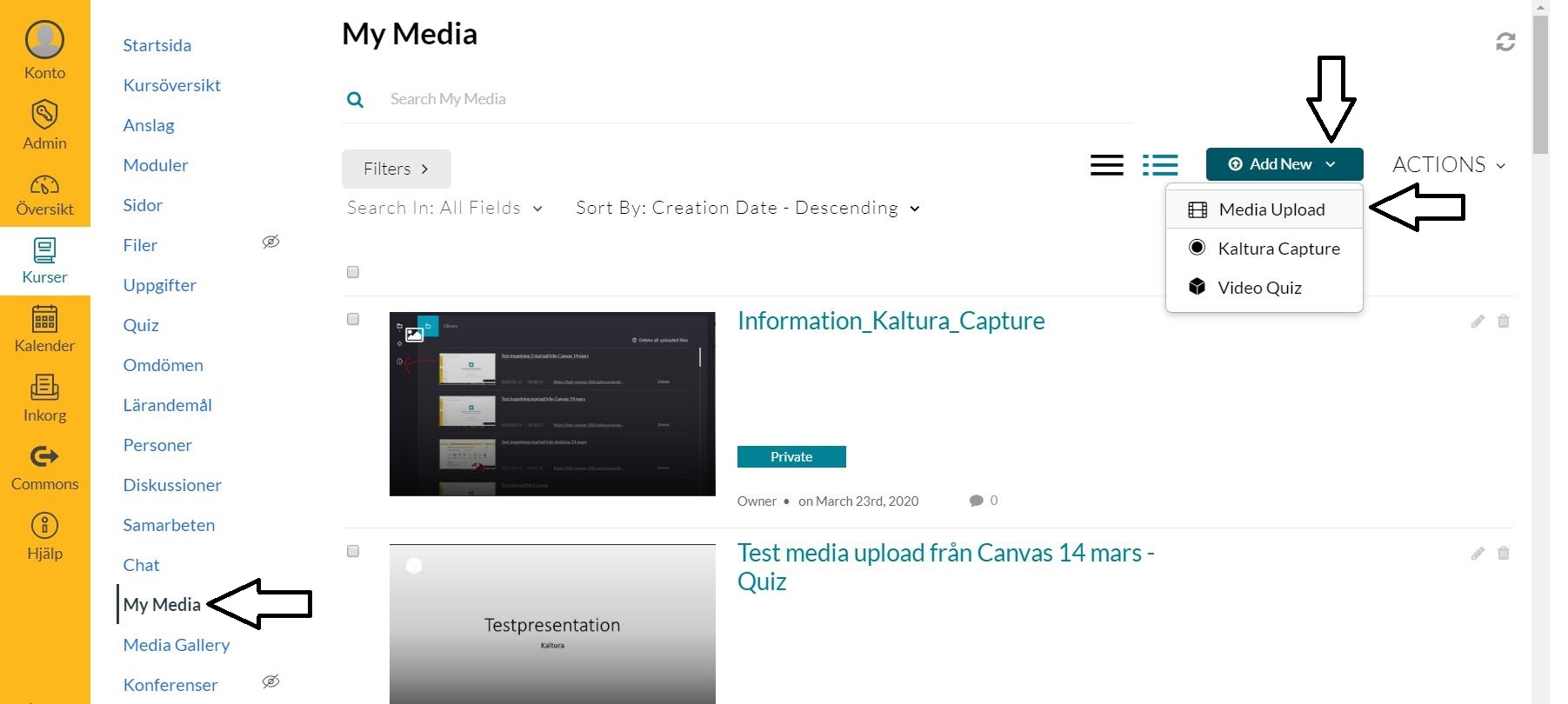
(Bilden visar sidan My Media i Canvas och hur du når Add New > Media Upload.)
Du kommer till sidan Upload Media. Där laddar du upp en fil genom att dra och släppa den på anvisad yta, eller genom att klicka på knappen Choose a file to upload och välja en fil via filhanteraren som öppnas.
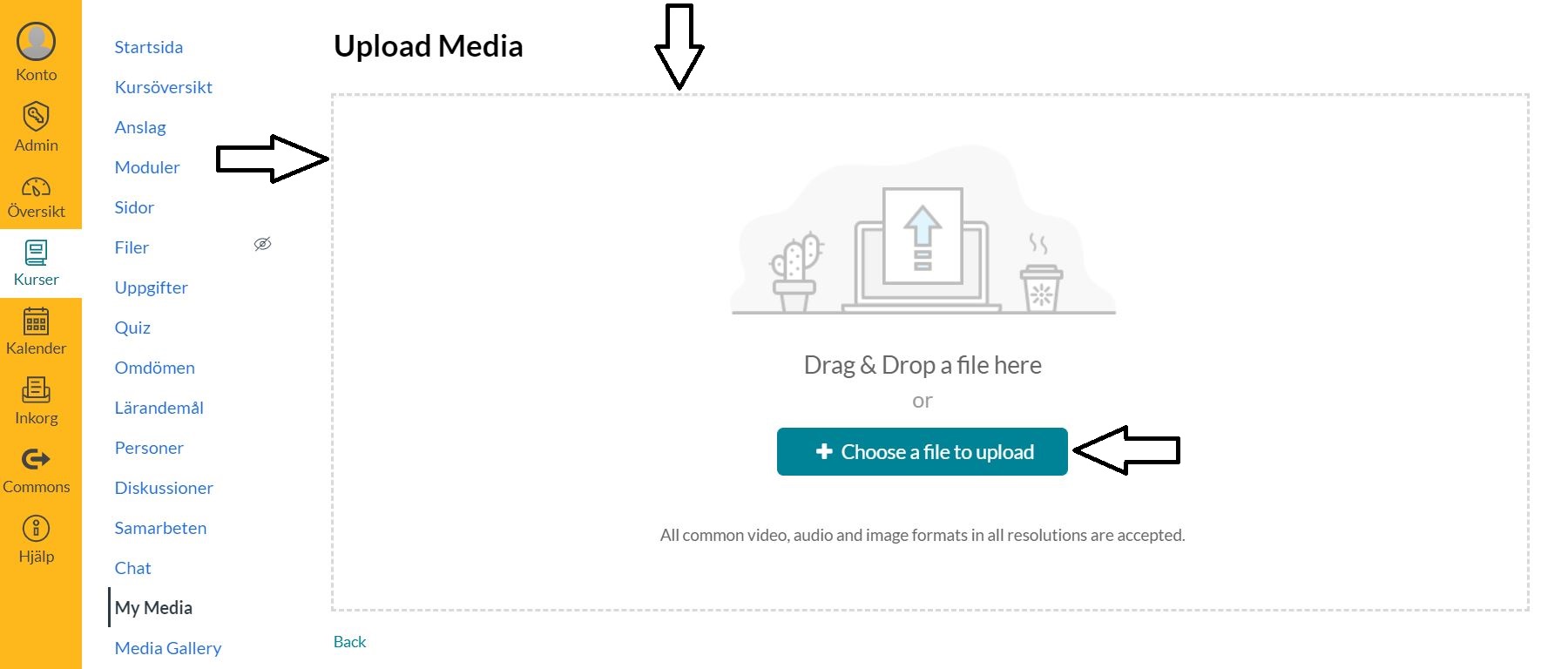
(Bilden visar sidan Upload Media med anvisad yta för att dra och släppa en fil, samt knappen Choose a file to upload för att välja en fil via filhanteraren.)
Video: How to use my media (på engelska)
Det finns ett Media Gallery för varje kurs i Canvas. Du når Media Gallery genom att klicka på Media Gallery i sidomenyn till vänster. Detta är tillgängligt för kursens deltagare som kan titta på media i Media Gallery. Det är endast möjligt att kommentera media om mediaägaren tillåter det.
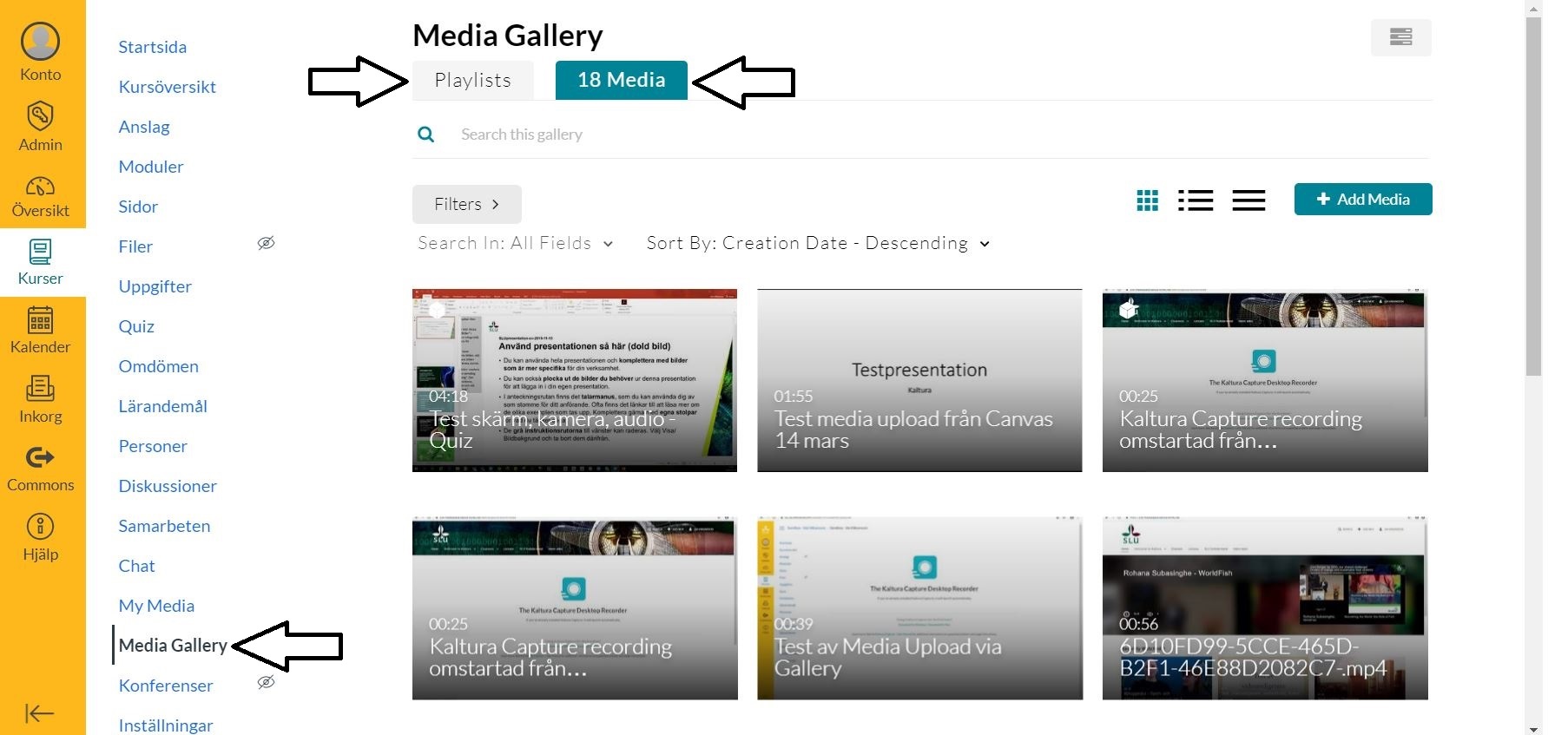
(Bilden visar en vy över kursens Media Gallery med två flikar, Playlists och antal Media.)
Från My Media kan du välja vilken media som du vill publicera i kursens Media Gallery. Detta gör du genom att först markera checkrutan uppe till vänster om vald media, sedan klickar du på Actions > Publish.
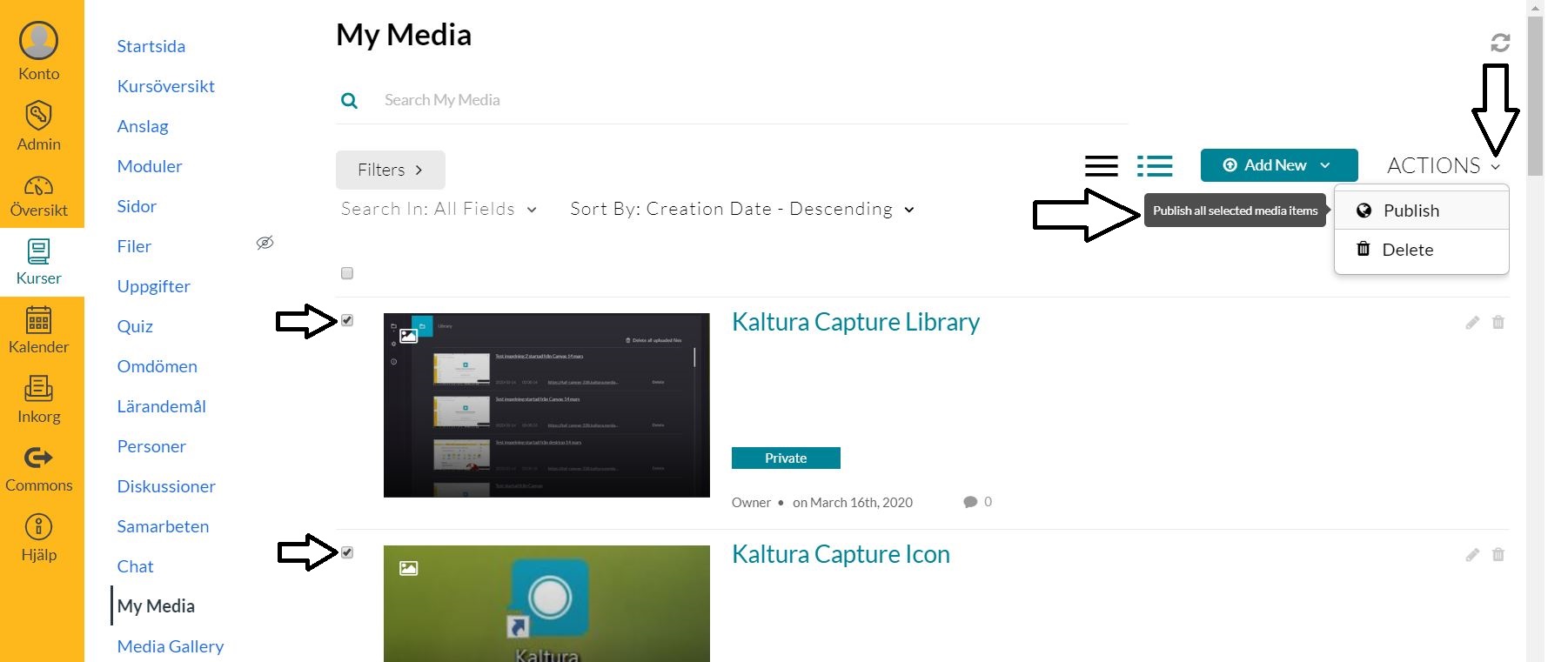
(Bilden visar hur du väljer media och sedan väljer Actions > Publish.)
Du kommer till en ny sida där du markerar radioknappen framför alternativet Published. När du gör detta visas alla dina kurser vars Media Gallery du kan välja att publicera till. Det är möjligt att publicera media i flera kursers Media Gallery samtidigt. Markera checkrutan framför kursnamnet för att välja var din media ska publiceras och klicka på Save.
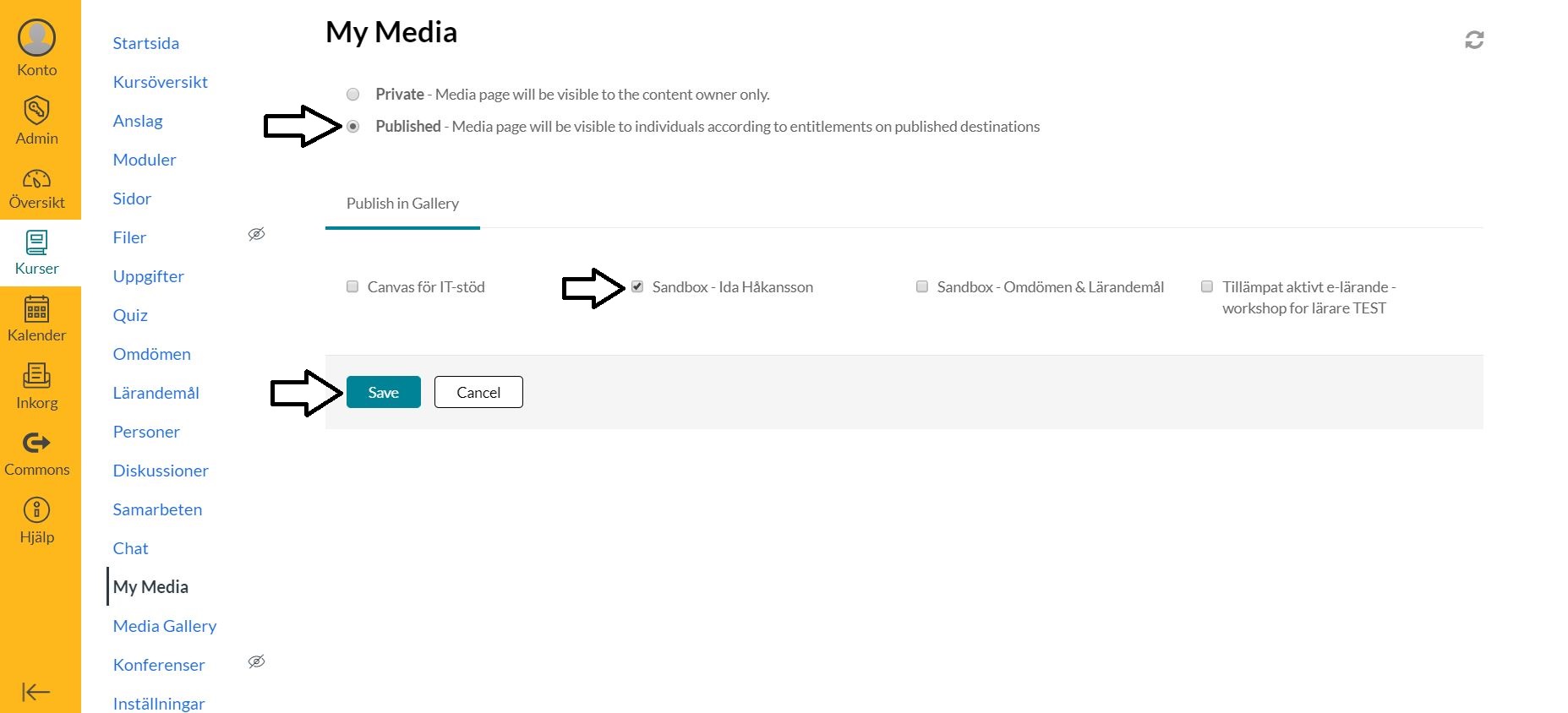
(Bilden visar hur du markerar radioknappen framför alternativet Published, väljer kurs och klickar på Save.)
När du har sparat kan du gå tillbaka till My Media. Om du uppdaterar sidan ser du att det står Published i en grön ruta till höger om den media som du nu har publicerat. För att snabbt se var din media är publicerad kan du klicka på rutan Published för att visa mer information.
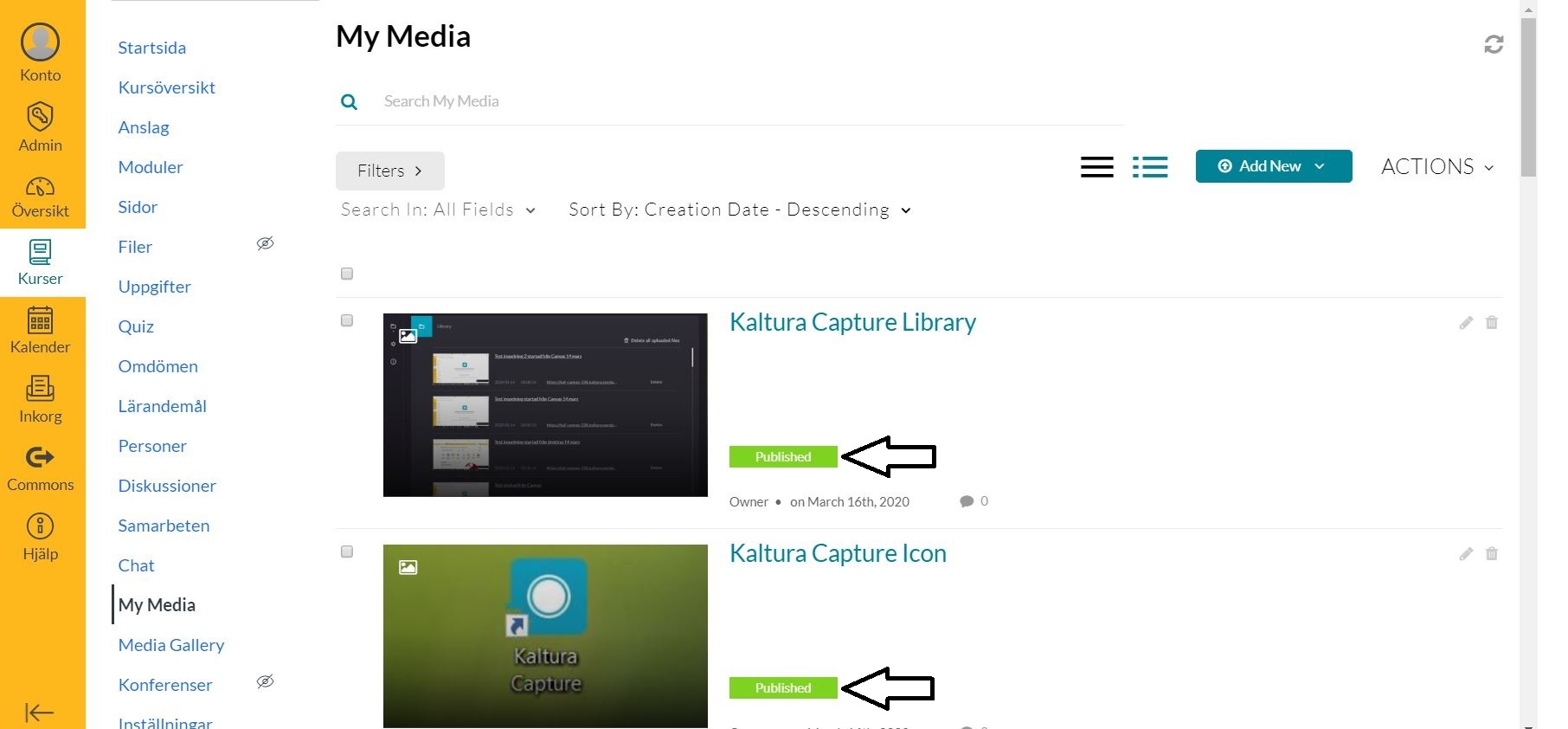
(Bilden visar sidan My Media med texten Published i en grön ruta till höger om publicerad media.)
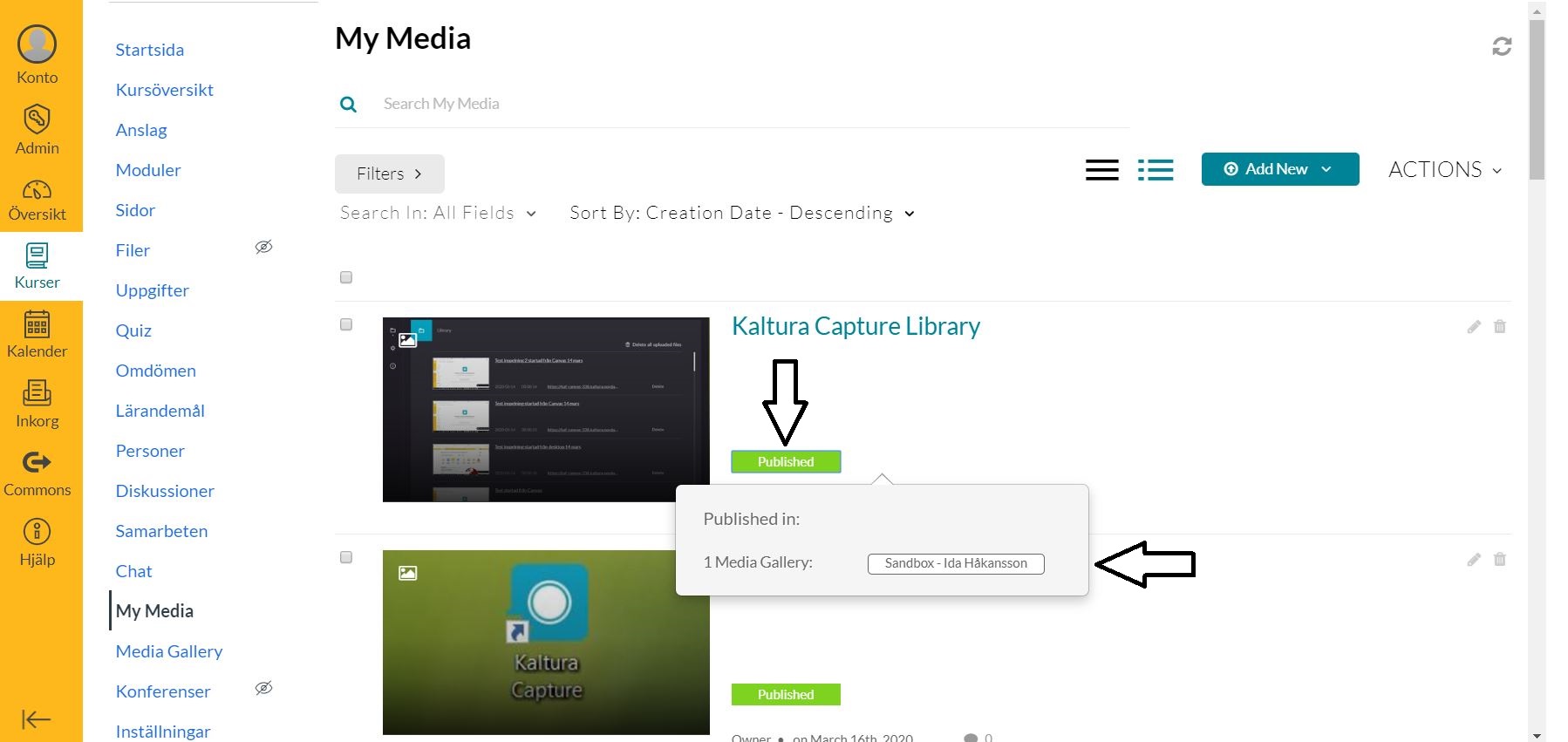
(Bilden visar hur du klickar på den gröna rutan med texten Published för att se information om var din media är publicerad.)
Om du klickar på Media Gallery i sidomenyn till vänster kommer du till kursens Media Gallery. Här ser du all media som är publicerad i kursens Media Gallery. Den media som du eller andra lärare har publicerat syns under fliken Media.
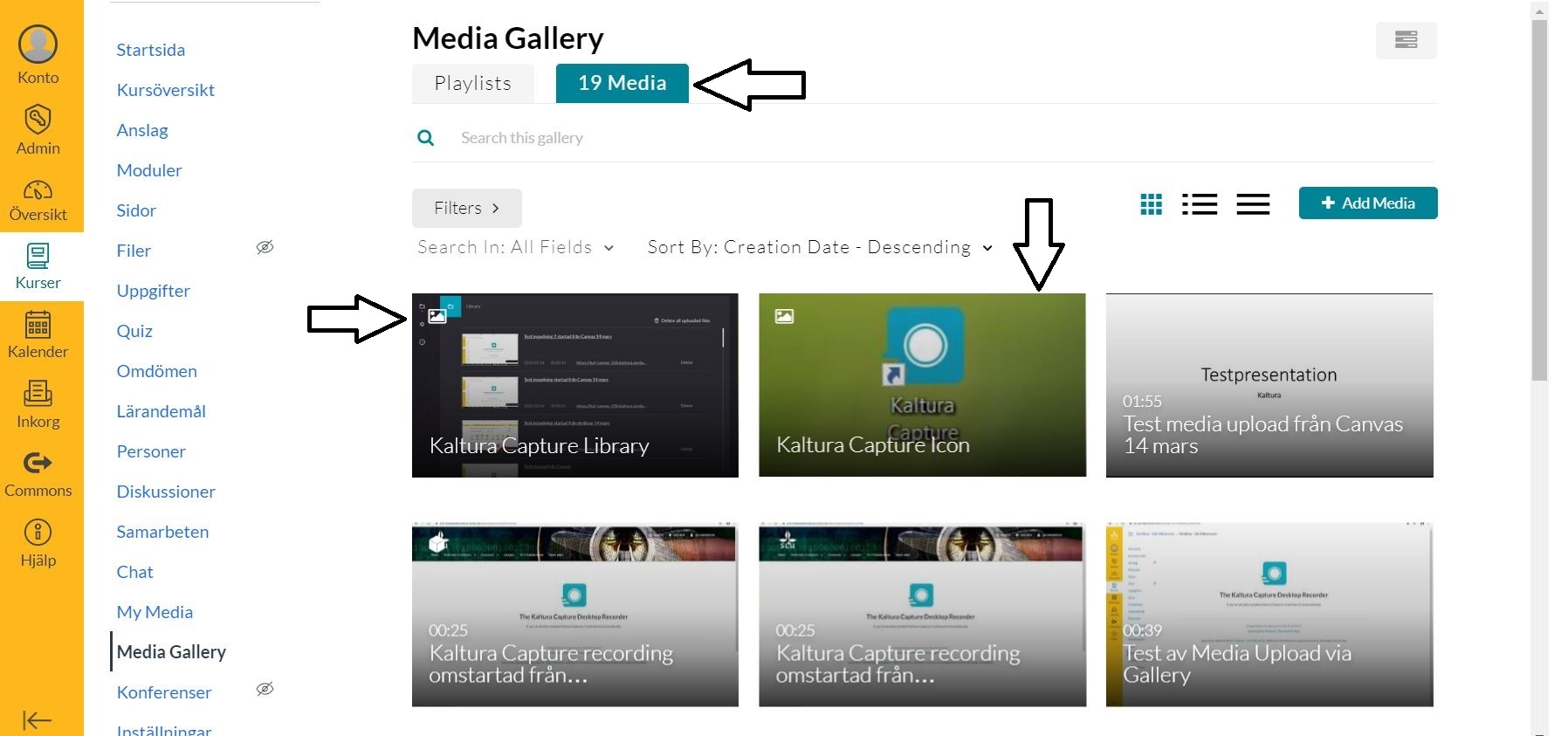
(Bilden visar kursens Media Gallery och fliken Media där publicerad media syns.)
Video: How to use course Media Gallery (på engelska)

Du når Servicedesk via anknytning 6600 eller support@slu.se
För frågor och synpunkter om våra utbildningssystem
utb-system@slu.se.