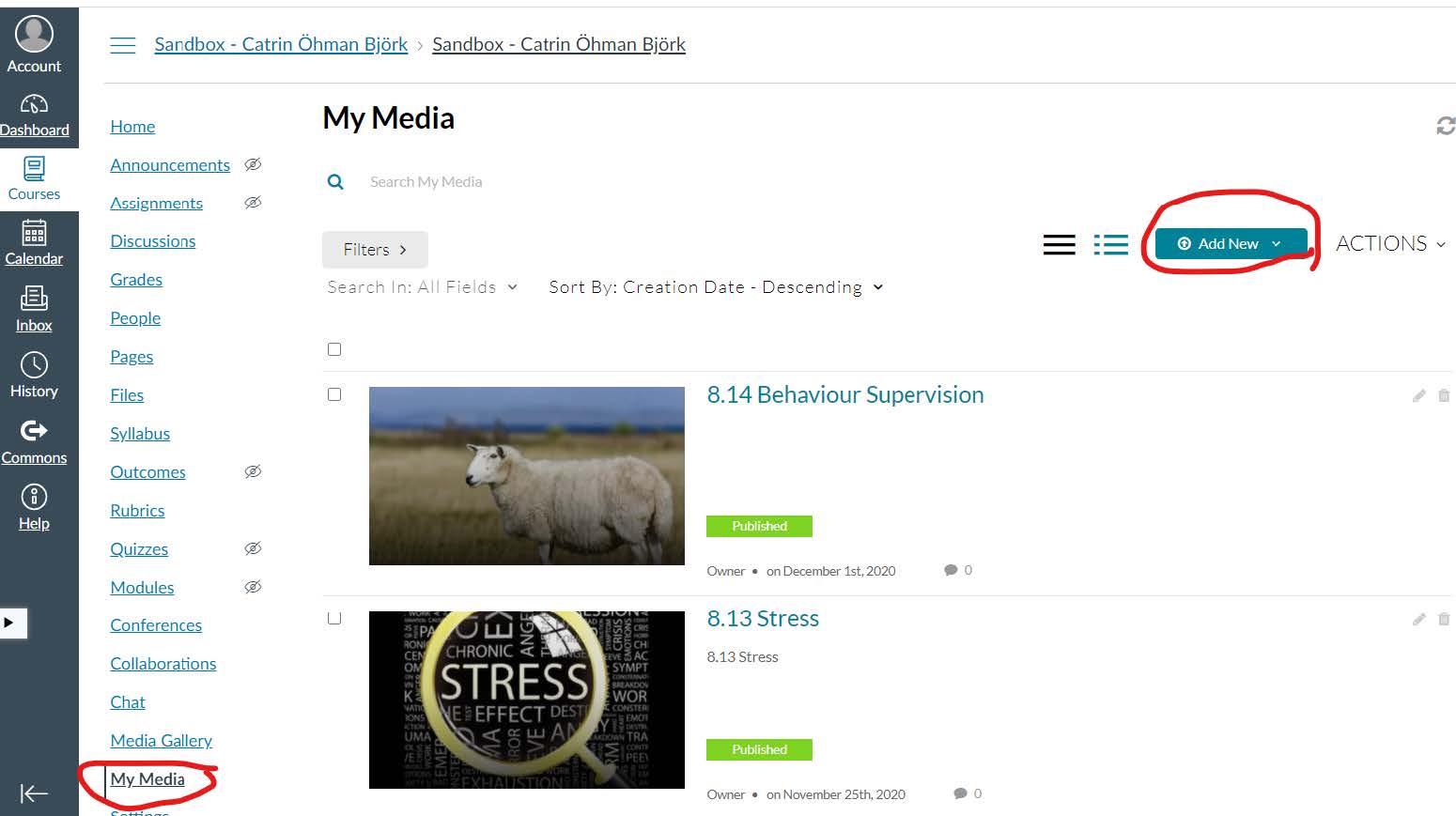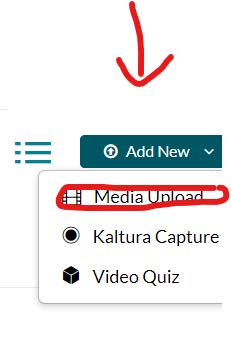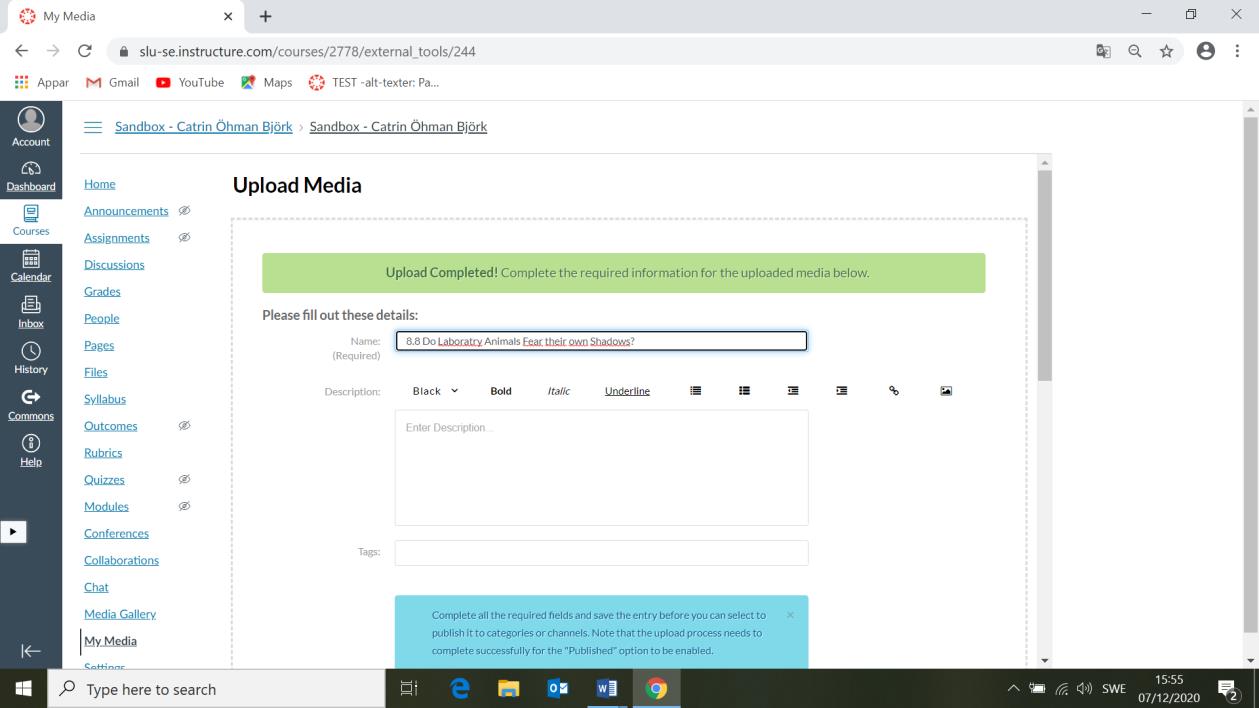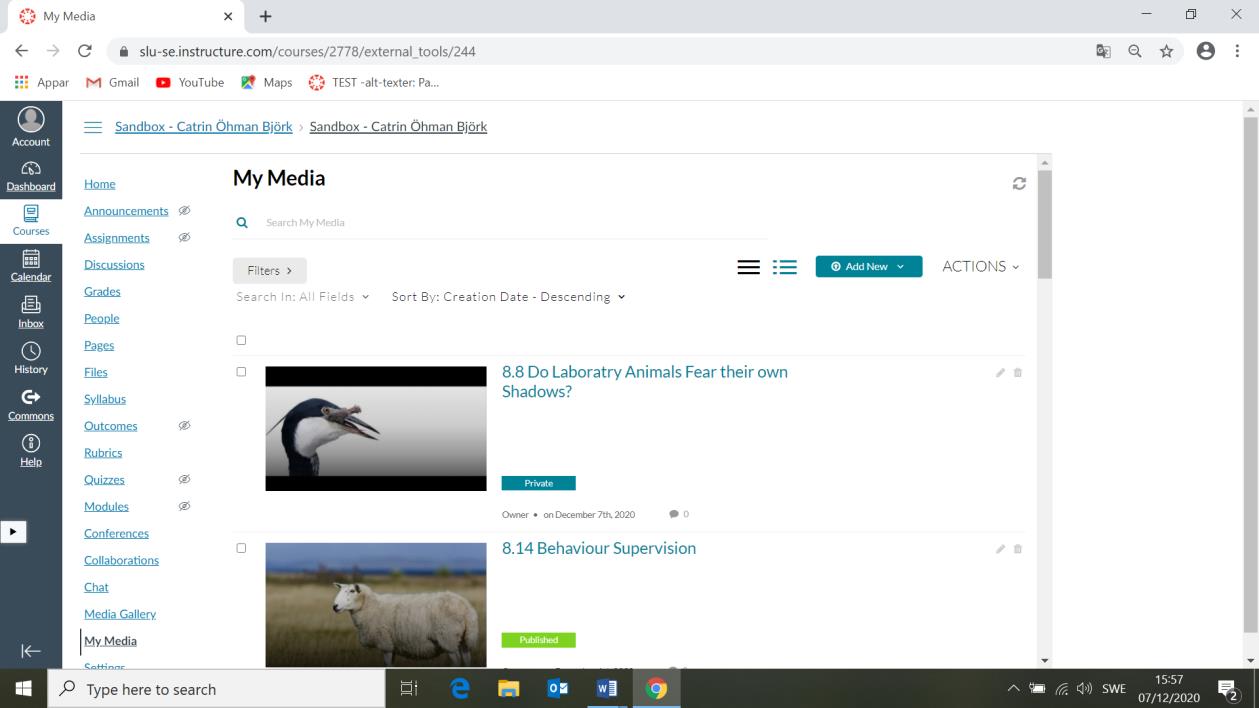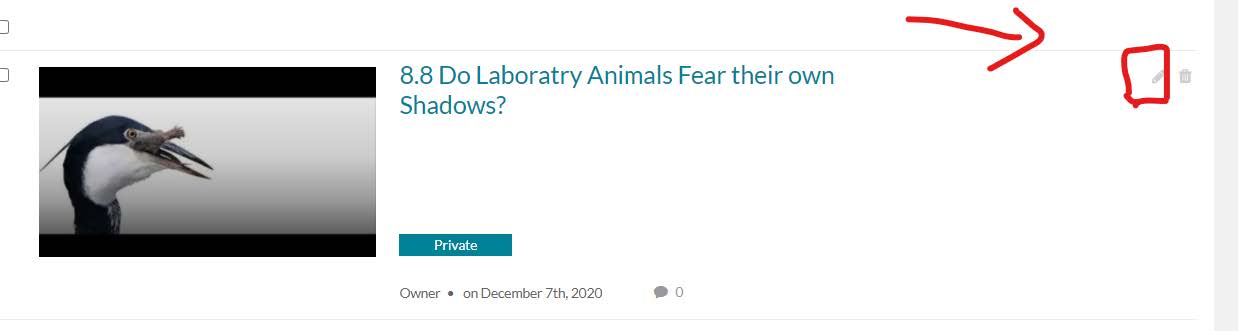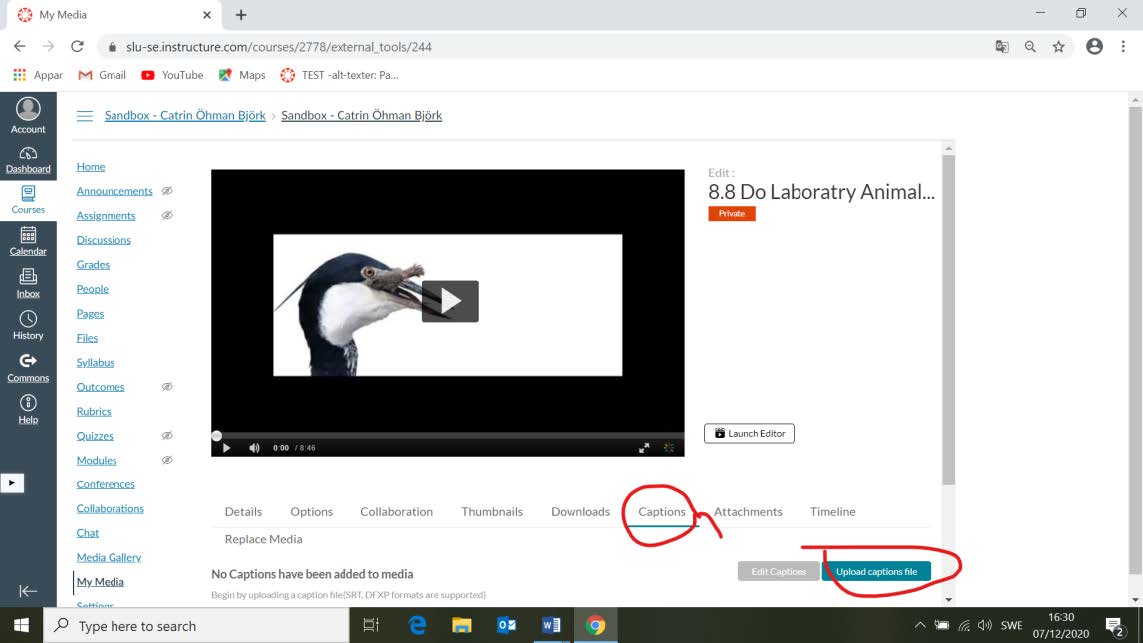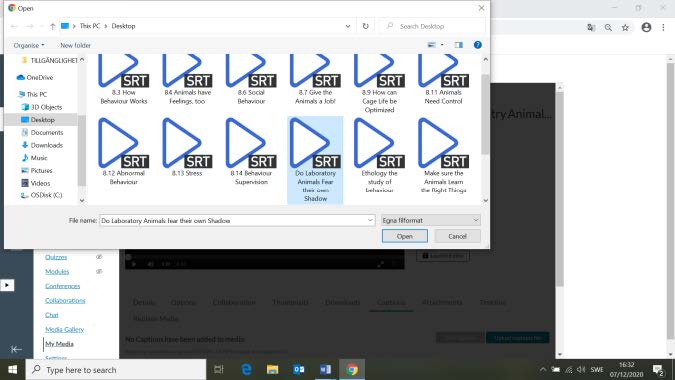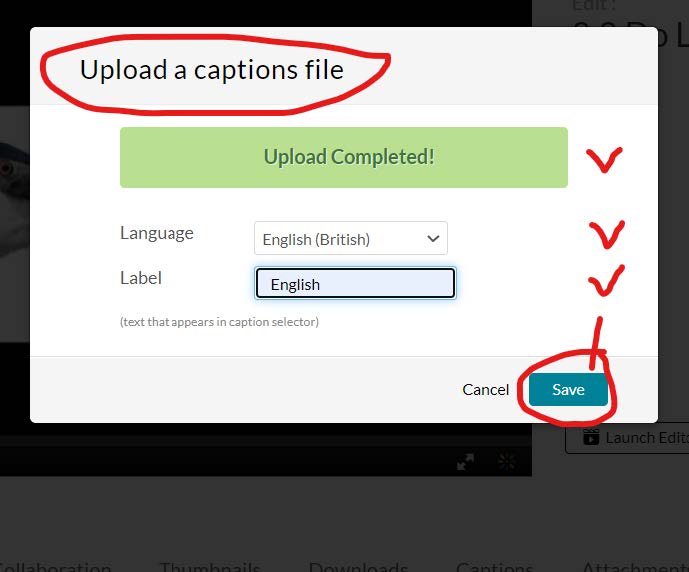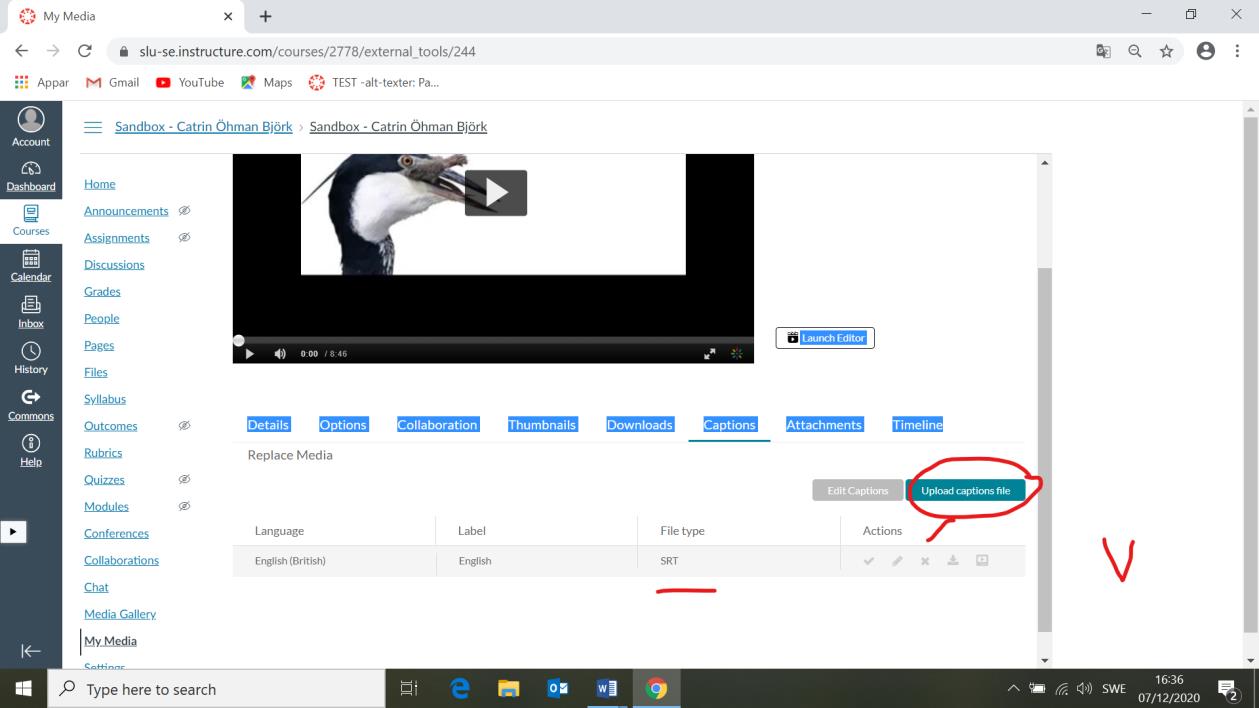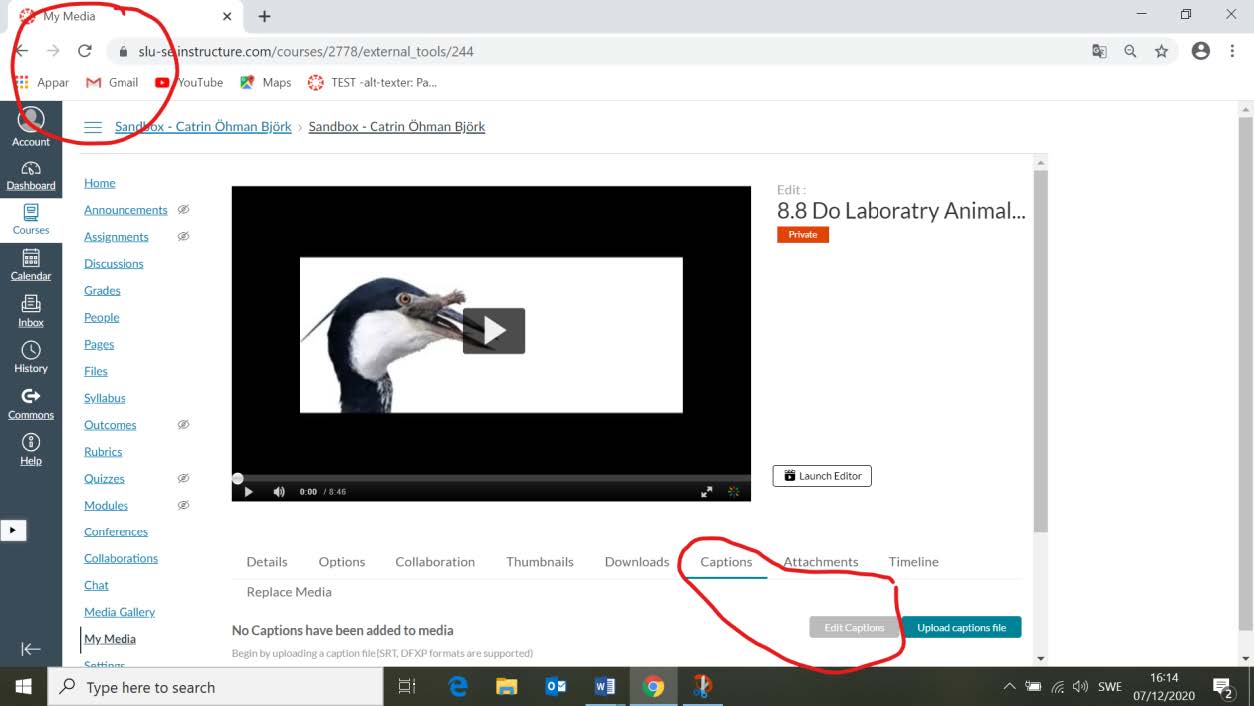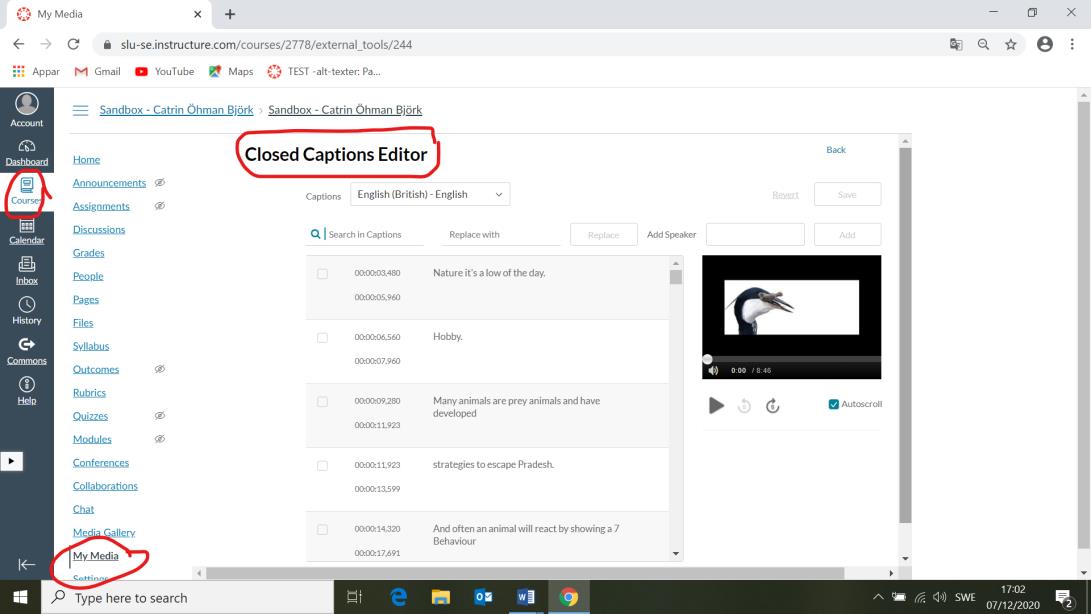Första momentet: Ladda upp din film
- Gå till din kurs i Canvas.
- När du är inne i kursen, gå till MY MEDIA, långt ner på sidan till vänster.
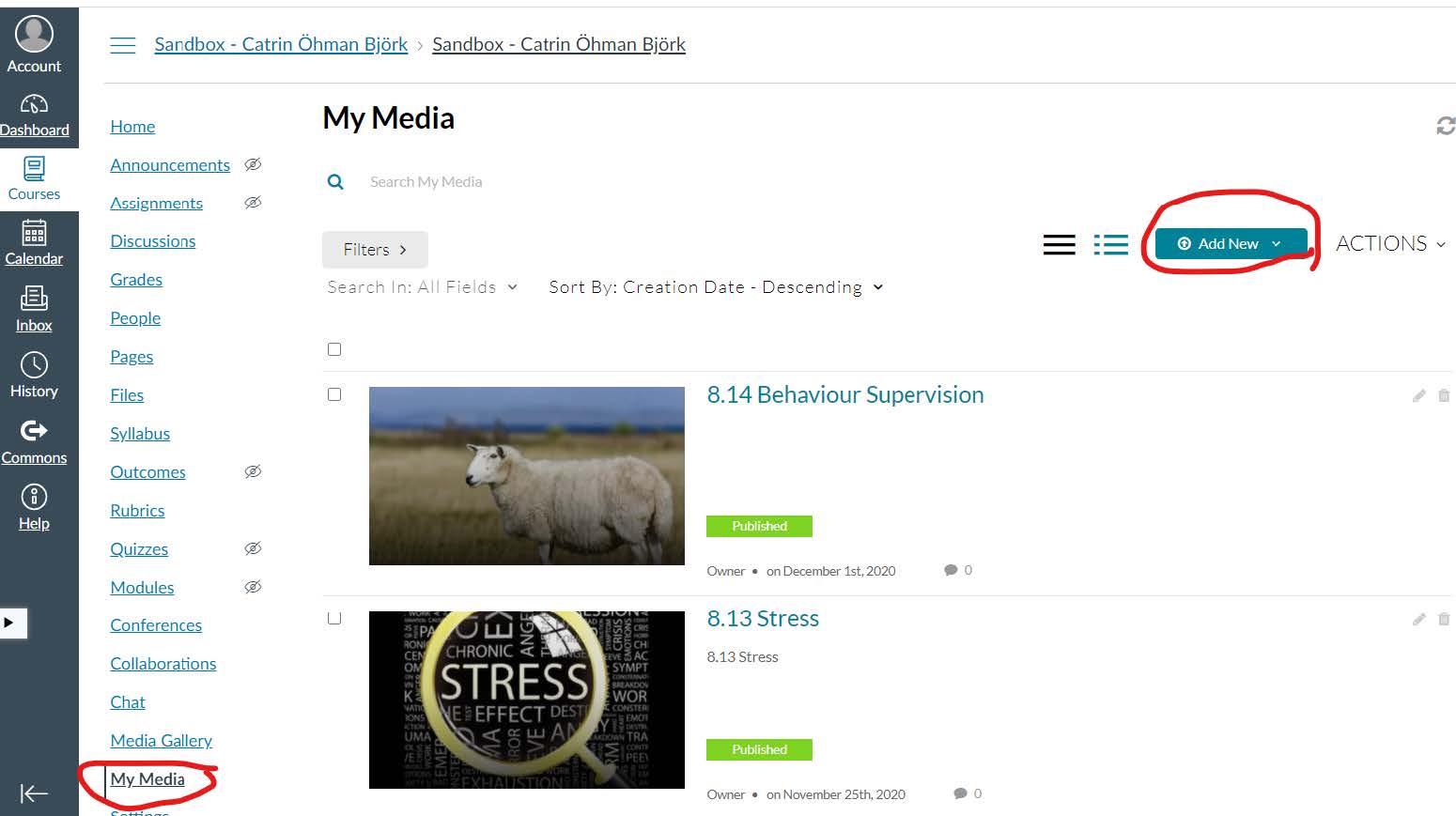
- Ladda upp filmen i MP4 − format genom att trycka på ADD NEW – MEDIA UPLOAD.
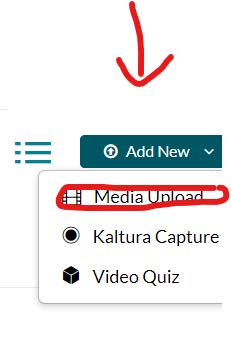
- Därefter trycker du CHOOSE FILE TO UPLOAD – OPEN ”egna filer”. Filmen laddas nu upp och blir grön då den är klar.
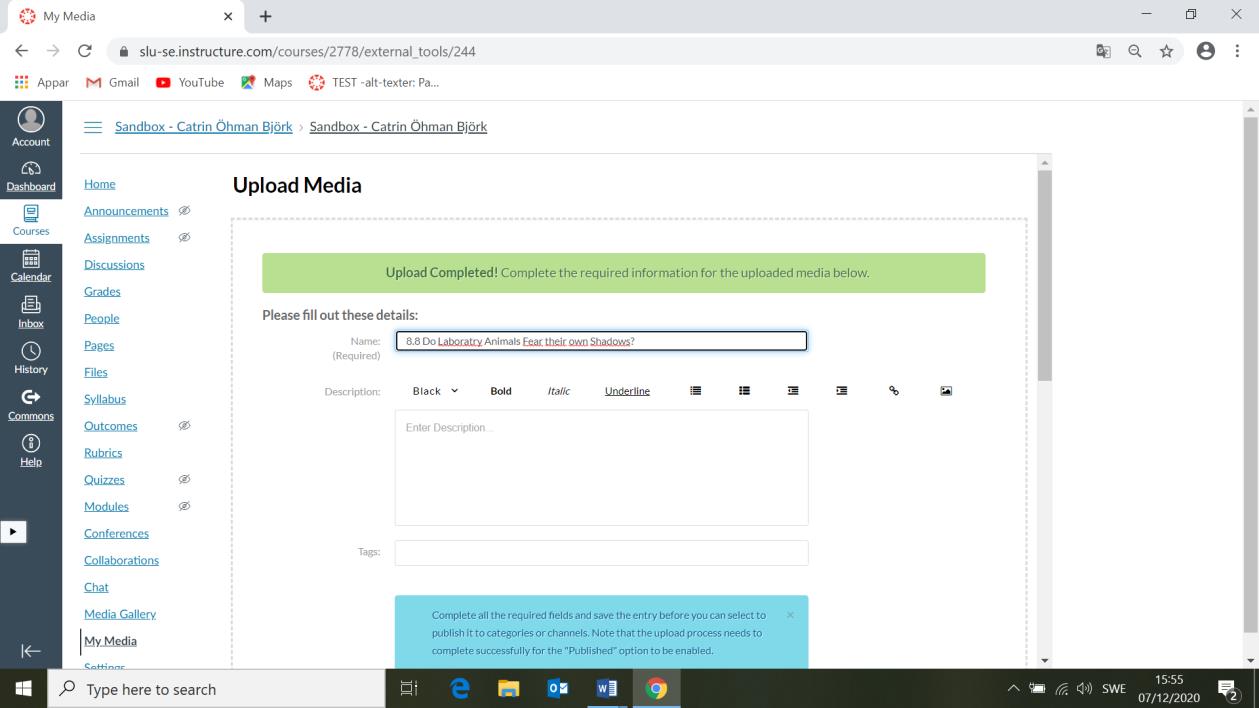
- Tryck på SAVE och GO TO MEDIA. Nu har du filmen på plats i Canvas.
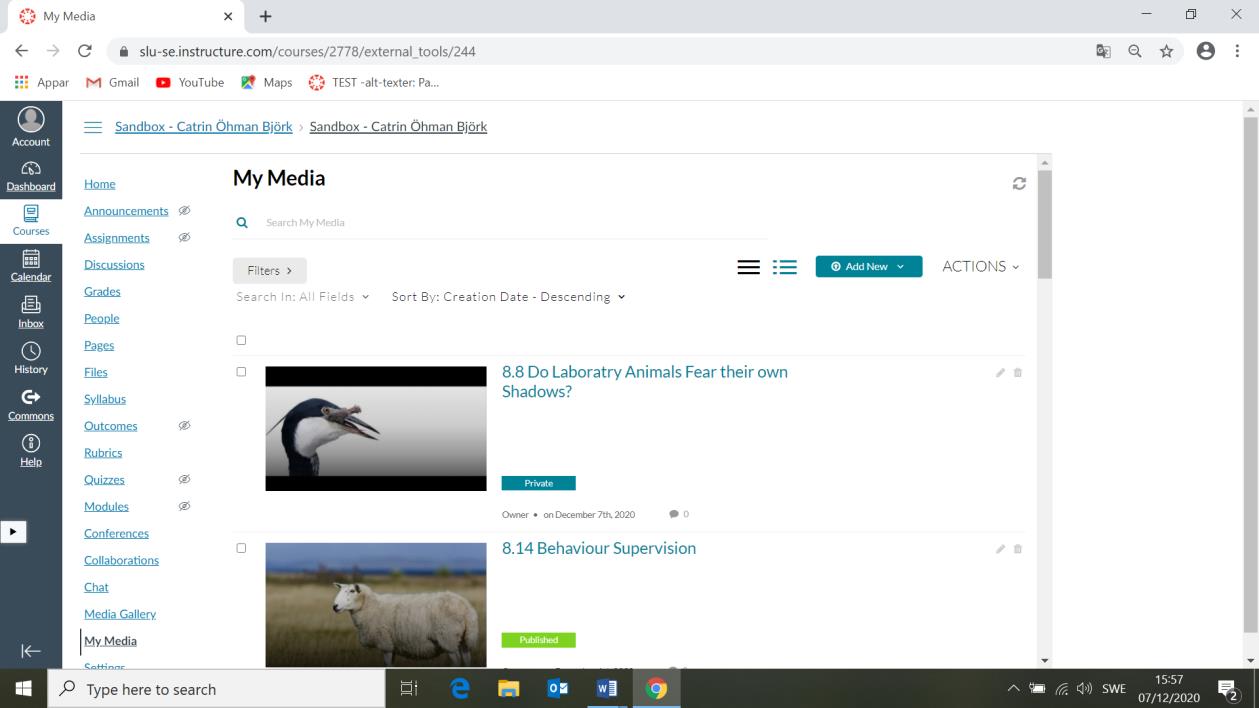
Andra momentet: Hämta SRT−filen med undertexter
- Du laddar nu upp SRT−filen med filmens undertext. Börja med att trycka på PENNAN. Symbolen hittar du till höger om filmen, som du just laddat upp.
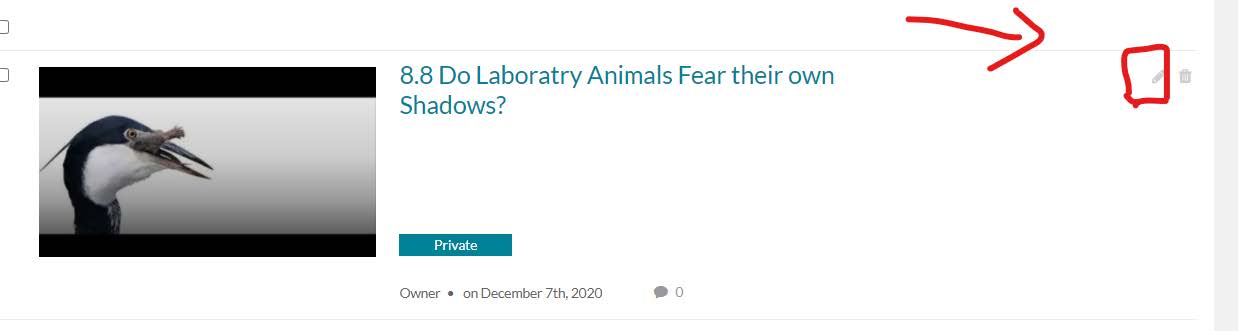
- Tryck CAPTIONS, undertexter – UPLOAD CAPTIONS FILE, och rulla ner.
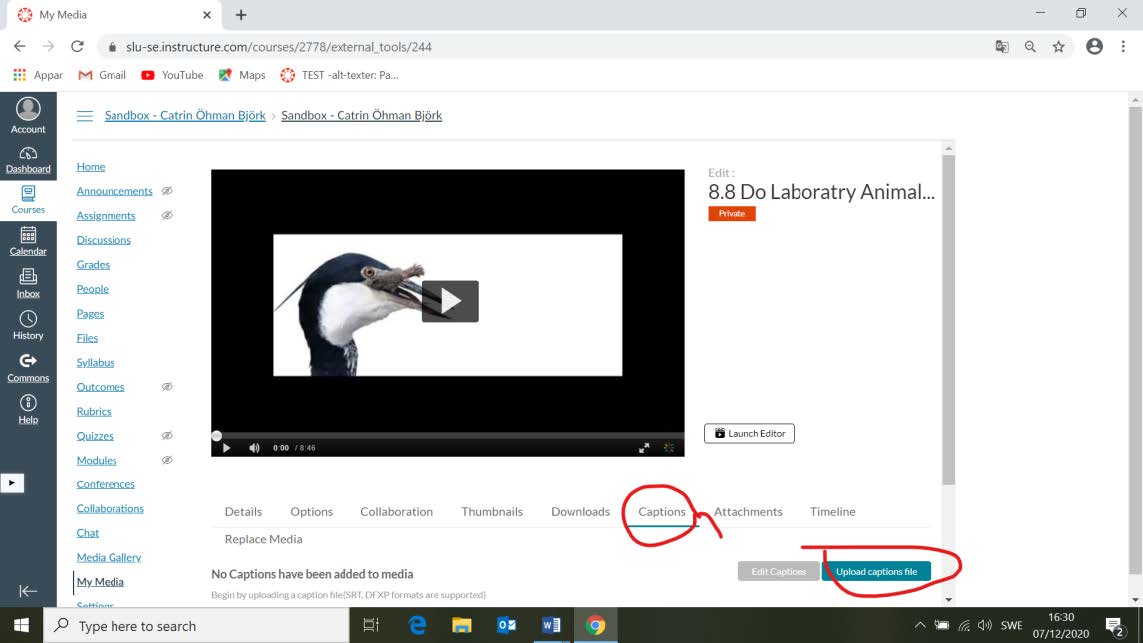
- BROWSE: Bläddra fram SRT− FILEN från skrivbordet eller din mapp.
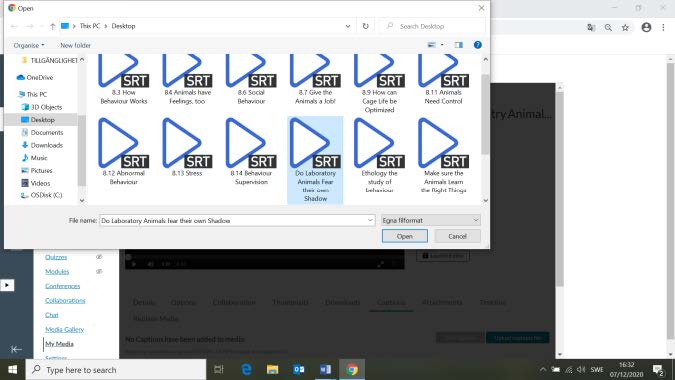
- SELECT LANGUAGE, exempelvis British English eller Swedish, det vill säga du väljer språket som talas i din film.
- LABEL: English. Här skriver du språket igen för att ge namn åt etiketten som syns under filmen bakom symbolen CC − Closed Captions, det vill säga gömda undertexter. Här kan studenterna välja att slå på, eller av, undertexterna. Om det finns undertexter på flera språk, kan de välja språk.
- SAVE, sparar undertexterna i SRT− filen.
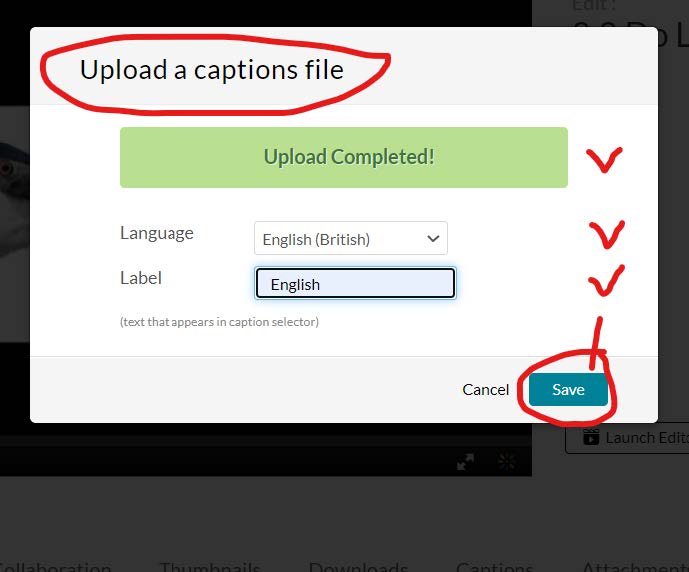
- Information om SRT – filen dyker nu upp som en grå remsa under filmen.
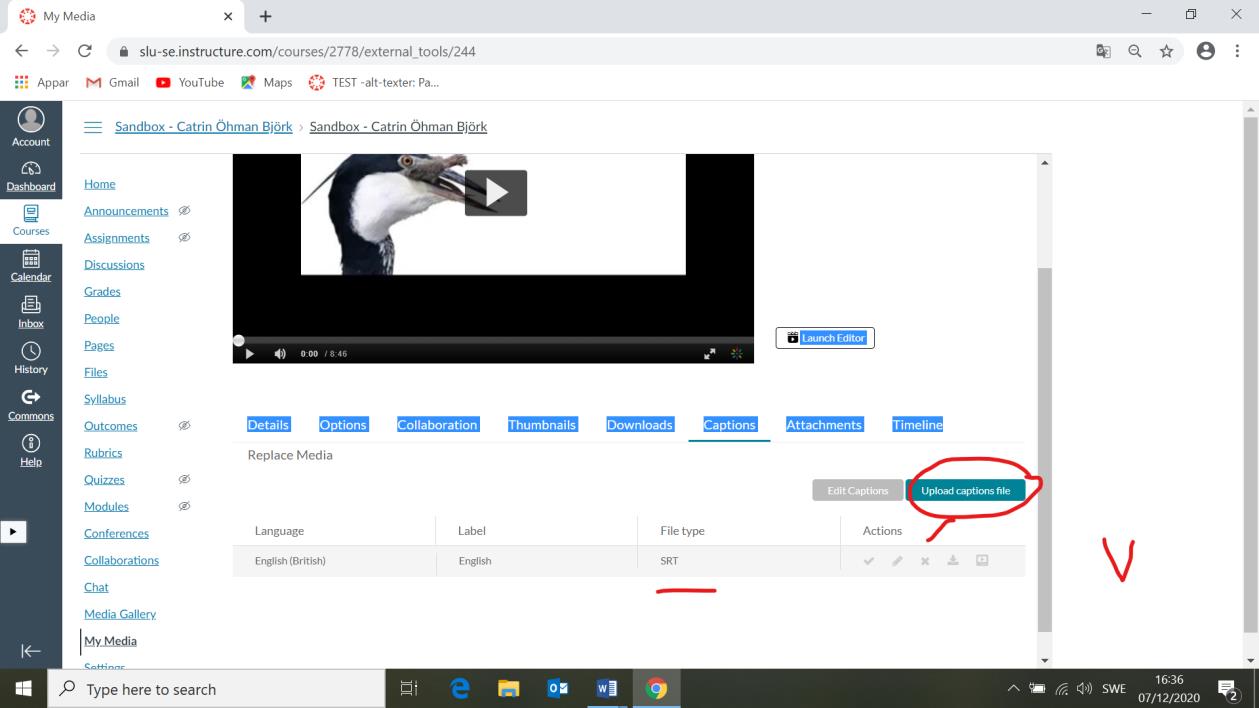
Tredje momentet: Redigera undertexterna
- Om knappen EDIT CAPTIONS inte är aktiverad under din film, så behöver du återställa sidan genom att trycka på ’rondell−pilen’ i fliken i vänstra hörnet.
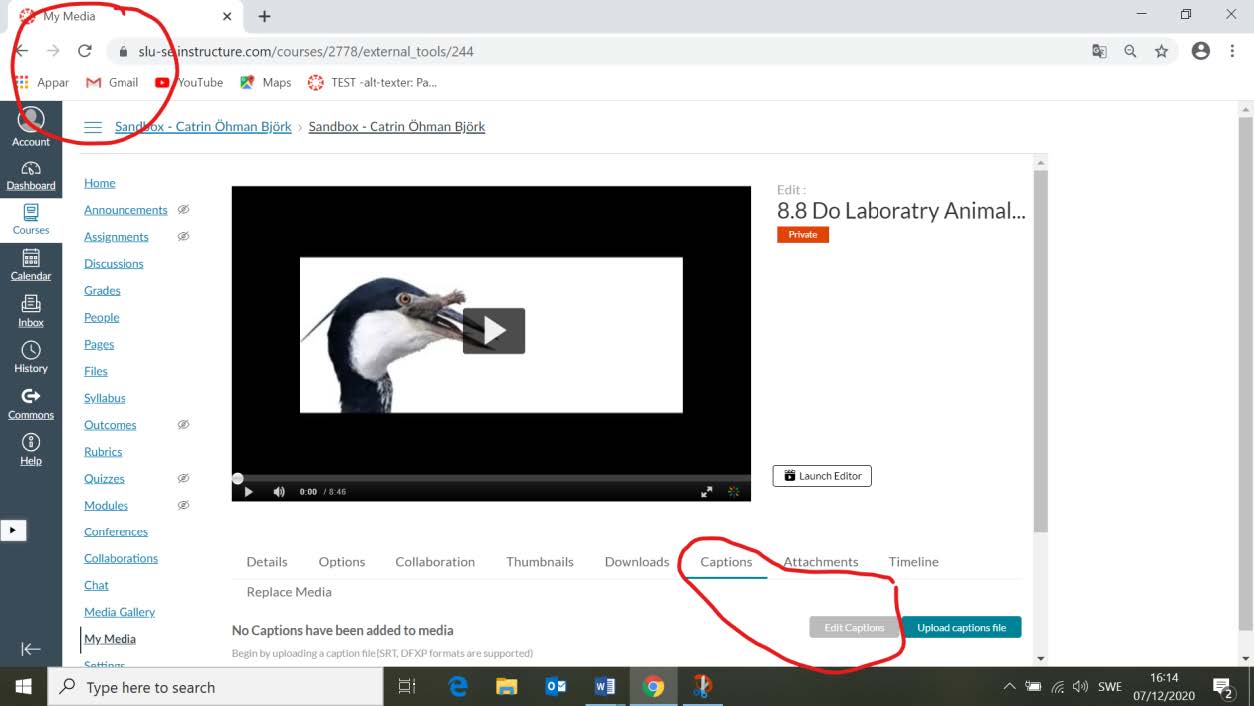
- Tryck på PENNAN till höger om filmen, för att redigera filmens undertexter.
- Tryck på EDIT CAPTIONS under filmen.
- Du kommer nu till CLOSED CAPTIONS EDITOR, rubriken upp till vänster.
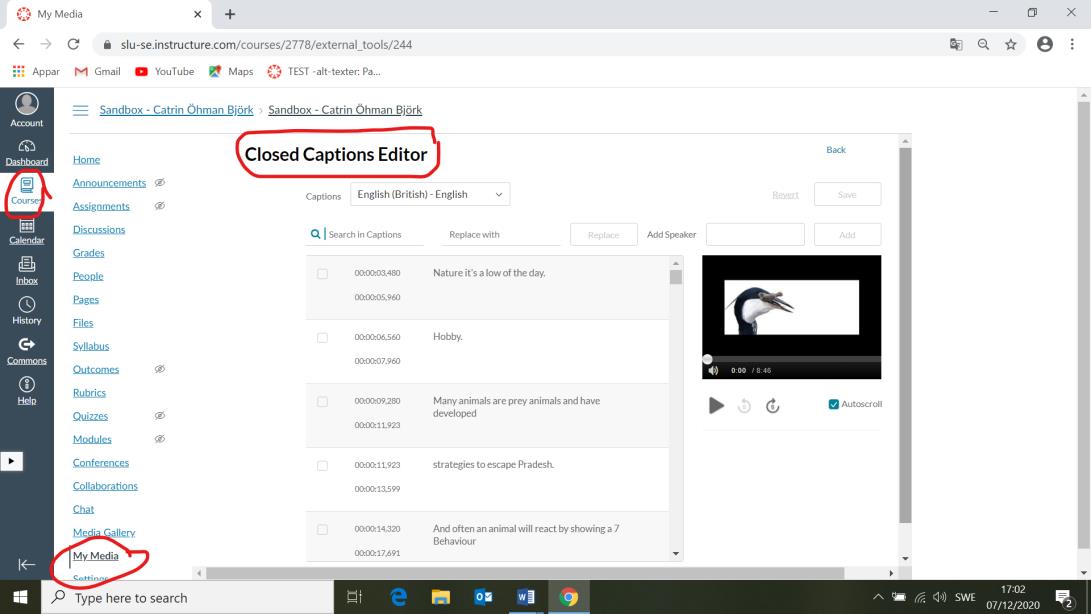
- Till vänster ser du Googles texter. Till höger ser du filmen som en liten ruta.
- I rutan: Tryck pilen ner: Välj LABEL för filmens talade språk, här: ENGLISH.
- Börja redigera undertexterna genom att lyssna till filmens tal. Rätta de mest uppenbara felen först, medan du relativt snabbt går igenom hela filmen.
- Observera: SAVE! Spara texten kontinuerligt medan du arbetar.
- Vid första eller andra genomlyssningen: Ordna textremsorna i två jämna rader, som var för sig inte ska innehålla fler än 42 tecken för att bli läsbara. Om talet är långsamt kan du välja att ha en rad, istället för textblocket på två rader.
- I undertexten stryker du naturlig tvekan, omtagningar och onödiga småord i talet. Du följer bara det huvudsakliga innehållet i det som sägs. Byt inte ut de betydelsebärande orden, och rätta grammatikfel varligt. Håll ihop ord som naturligt går tillsammans. Dela aldrig långa ord. Var generös med kommatecken, om talet bygger på manus med långa meningar.
- Tiden som texten syns i rutan kan du också justera. Om det finns utrymme i pauser, kan du låta remsan ligga kvar ett par extra sekunder för att ge studenterna mer tid att läsa texten. Proffsen rekommenderar minst 1 sekund och maximalt 7 sekunder per textblock, för att tittarna ska hinna läsa.
- Om problem uppstår med tidssynkningen, kan du överväga att börja om från början istället för att lägga ner mycket tid på att trixa med sekunderna.
Leta dock inte det perfekta − Tänk på att dina studenter har stor hjälp att kunna välja en innehållsmässigt korrekt undertext. Lycka till!