Kontaktinformation
Avdelningen för Lärande och digitalisering
För frågor och synpunkter om våra utbildningssystem
utb-system@slu.se.
I Canvas kan du med Kaltura editorn skapa videoquizar.
I Canvas kan du förutom att skapa vanliga uppgifter och quiz, även skapa så kallade Video Quiz. Du utgår från media som du har laddat upp till My Media i Canvas. Med hjälp av en särskild video editor skapar och lägger du in frågor vid olika tidpunkter på tidslinjen i din video. För att börja skapa ett Video Quiz klickar du på Add New > Video Quiz.
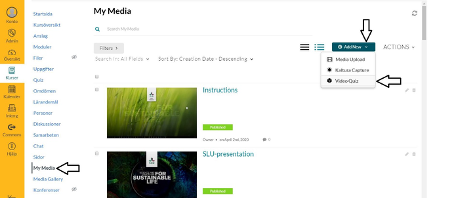
(Bilden visar en vy av My Media och hur du via knappen Add New > Video Quiz börjar skapa ett Video Quiz i Canvas.)
Du kommer till sidan Editor/Media Selection där du kan välja vilken media du vill utgå från genom att klicka på kappen Select till höger om vald media. Alternativet är att välja att ladda upp ny media via knappen Upload Media.
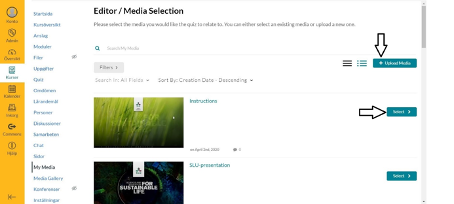
(Bilden visar sidan Editor/Media Selection och hur du väljer media via knappen Select till höger om vald media, samt knappen Upload Media för att ladda upp ny media.)
Om du klickar på Upload Media kommer du till sidan Editor/Media Upload. Där laddar du upp en fil genom att dra och släppa den på anvisad yta, eller genom att klicka på knappen Choose a file to upload och välja en fil via filhanteraren som öppnas.
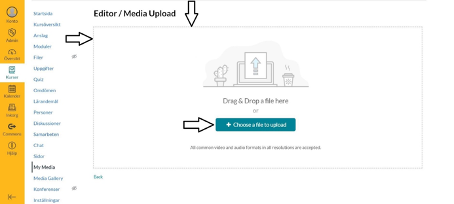
(Bilden visar sidan Editor/Media Upload med anvisad yta för att dra och släppa en fil, samt knappen Choose a file to upload för att välja en fil via en filhanterare.)
Det finns olika inställningar för Details, Scores och Experience för ditt Video Quiz. Dessa inställningar hittar du genom att klicka på de expanderbara rubrikerna till vänster i editorn. Under dessa inställningar kan du exempelvis skriva ett välkomstmeddelande, bestämma om poängen ska visas efter inlämning eller om det ska vara möjligt att ändra sina svar eller hoppa över frågor för att gå tillbaka till dem senare.
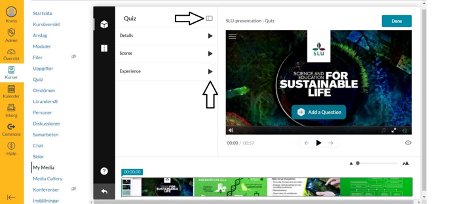
(Bilden visar editorn med fokus på de expanderbara rubrikerna Details, Scores och Experience samt reglaget för att visa eller dölja samtliga rubriker.)
Du börjar med att placera den lodräta tidsmarkören på tidslinjen där du vill lägga in din fråga. Det finns olika sätt att göra detta på.
För att det ska bli så exakt som möjligt kan du starta uppspelningen av din video och pausa vid den tidpunkt där du vill lägga in en fråga. Tidsmarkören stannar på tidslinjen och indikerar tidpunkten som visas med en tidsstämpel i en turkos ruta.
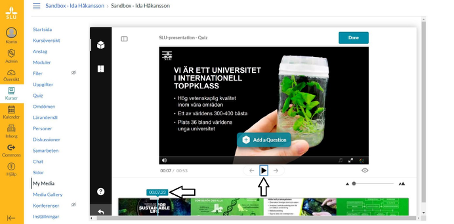
(Bilden visar editorn med fokus på pausad uppspelning och tidsmarkören som stannat på tidslinjen, samt en turkos ruta med indikerad tid 00:07.23.)
Det går även att dra tidsmarkören till den tidpunkt där du vill lägga in en fråga. Det finns ett reglage för att zooma in och ut på tidslinjen för en tydligare eller mer översiktlig vy. Du hittar detta nere till höger under spelarens fönster, i form av en cirkel längs ett vågrätt streck.
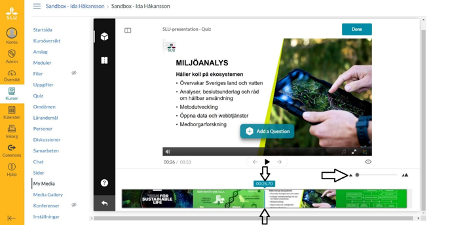
(Bilden visar editorn med fokus på tidsmarkören som flyttats till indikerad tid 00:26.70, samt reglaget nere till höger under spelaren som används för att zooma in och ut på tidslinjen.)
Om videon innehåller en presentation kan du använda funktionen Navigation för att söka efter exempelvis text i rutan Search, eller välja slide i listan för att hitta rätt tidpunkt där du vill lägga in en fråga. Denna funktion hittar du uppe i vänstra hörnet i spelarens fönster, i form av tre vågräta parallella streck.
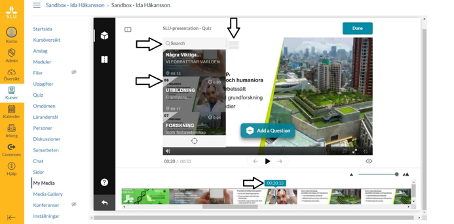
(Bilden visar editorn med fokus på funktionen Navigation som öppnas genom att klicka på de tre vågräta parallella strecken i övre vänstra hörnet av spelarens fönster.)
När du har hittat rätt tidpunkt klickar du på knappen Add a Question för att välja frågetyp. Det finns fyra olika frågetyper att välja mellan.
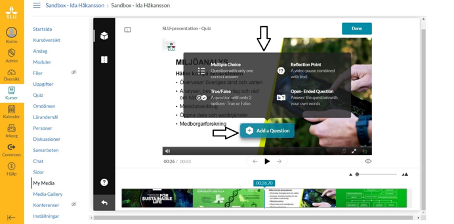
(Bilden visar editorn med fokus på knappen Add a Question och en ruta med de fyra olika frågetyperna, Multiple Choice, True/False, Reflection Point och Open-Ended Question.)
Du skriver din fråga och lägger till svarsalternativ om det behövs. Om du vill lägga till fler svarsalternativ klickar du på den vita knappen med ett plus-tecken under de befintliga svarsalternativen. Tänk på att blanda ordningen på svaren så att det rätta svaret inte alltid kommer först. Det gör du enklast genom att klicka på symbolen av två pilar i kors.
Om du vill lämna en ledtråd eller förklaring till det rätta svaret gör du det via funktionerna Hint och Why, som finns tillgängliga för vissa frågetyper. Dessa hittar du genom att klicka på symbolen av en glödlampa uppe i högra hörnet.
När du är klar med frågan klickar du på knappen Save för att spara din fråga. Flytta tidsmarkören och upprepa stegen för att lägga till ytterligare frågor.
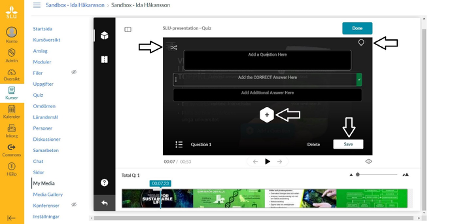
(Bilden visar editorn med fokus på inställningar för frågetypen Multiple Choice. I spelarens vänstra hörn finns symbolen med två pilar i kors för att blanda svaren. I högra hörnet finns symbolen av en glödlampa för att lägga till en ledtråd eller förklaring till det rätta svaret. I mitten finns knappen med ett plus-tecken för att lägga till svarsalternativ och nere till höger finns knappen Save för att spara frågan.)
När du sparar din fråga dyker det upp en symbol av en vit kub mot en turkos bakgrund på tidslinjen. Till vänster ovanför tidslinjen ser du hur många frågor som totalt finns tillagda för ditt Video Quiz.
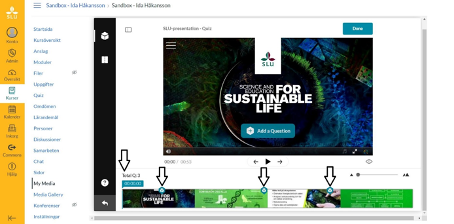
(Bilden visar editorn med fokus på tidslinjen och symbolen av en vit kub mot en turkos bakgrund för tillagda frågor. Till vänster ovanför tidslinjen syns det totala antalet tillagda frågor.)
Om du vill förhandsgranska ditt Video Quiz använder du funktionen Preview. Du klickar på symbolen av ett öga som finns till höger under spelarens fönster.
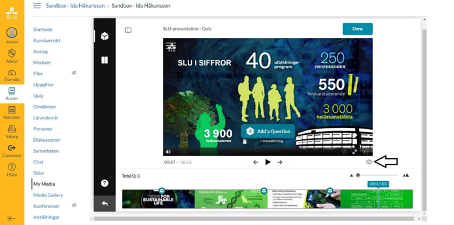
(Bilden visar editorn med fokus på symbolen av ett öga till höger under spelarens fönster för att förhandsgranska via funktionen Preview.)
Ett nytt fönster med en spelare öppnas framför editorn och du kan spela upp ditt Video Quiz och testa att besvara frågorna som du har lagt in. För att komma tillbaka till editorn klickar du på knappen ESC med ett kryss uppe i högra hörnet.
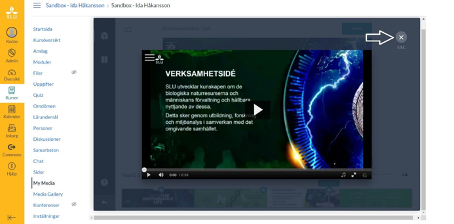
(Bilden visar ett fönster med en spelare som öppnas framför editorn i läget Preview. Fokus är på knappen ESC med ett kryss i högra hörnet för att stänga fönstret och återvända till editorn.)
Om du vill flytta på en fråga markerar du frågan genom att klicka på symbolen på tidslinjen, sedan drar och släpper du frågan där du vill placera den, till sist klickar du på knappen Save för markerad fråga för att spara ändringen.
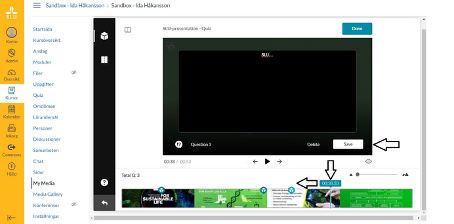
(Bilden visar editorn med fokus på tidsmarkören som indikerar frågans ursprungliga position, själva frågan har dragits bakåt på tidslinjen till en ny position. Ändringen sparas genom att klicka på knappen Save för markerad fråga.)
Om du vill titta på eller ändra innehållet i en fråga, klickar du på symbolen på tidslinjen för att öppna frågan. Om du ändrar texten eller svarsalternativen behöver du klicka på knappen Save för att spara frågan igen. Du kan ta bort en fråga genom att klicka på knappen Delete.
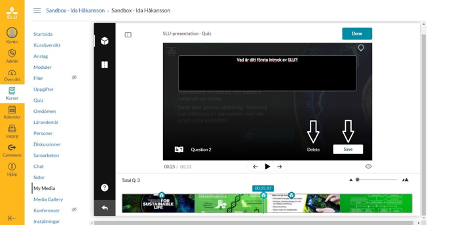
(Bilden visar editorn med fokus på knapparna Delete och Save för att ta bort en fråga eller för att spara en ändring.)
När du vill spara ditt Video Quiz klickar du på knappen Done. Det kan vara bra att spara kontinuerligt under arbetets gång utöver när du lämnar editorn. När du sparar skapas det en ny mediafil utöver den media som valdes som utgångspunkt. Ditt Video Quiz blir synligt under My Media.
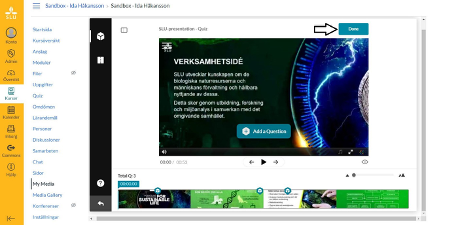
(Bilden visar editorn med fokus på knappen Done till höger ovanför spelarens fönster,för att spara ditt Video Quiz.)
När du har sparat kan du välja att gå till Media Page för ditt Video Quiz, eller välja att fortsätta att jobba med ditt Video Quiz.
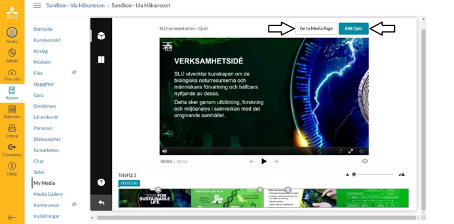
(Bilden visar editorn med fokus på knapparna Go to Media Page och Edit Quiz som blir synliga när du klickar på knappen Done för att spara ditt Video Quiz. Du kan välja mellan att gå till Media Page eller att fortsätta att jobba med ditt Video Quiz i editorn.)
Knappen Go to Media Page blir synlig när du klickat på knappen Done i editorn, för att spara. När du klickar på knappen Go to Media Page lämnar du editorn och kommer till Media Page för ditt Video Quiz. Från sidan Media Page kan du öppna editorn igen för att jobba med frågorna i ditt Video Quiz. Du når editorn via Actions > Launch Editor.
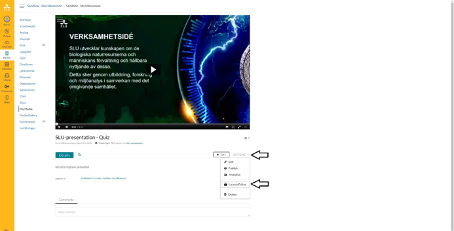
(Bilden visar sidan Media Page med fokus på Actions > Launch Editor för att öppna editorn och jobba med frågorna.)
Från Media Page når du via Actions > Edit fler detaljer och inställningar för ditt Video Quiz.
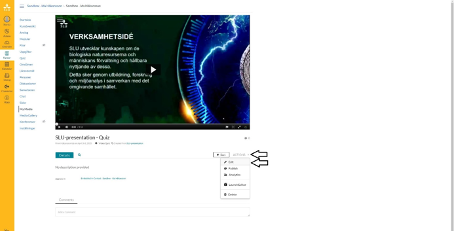
(Bilden visar sidan Media Page med fokus på Actions > Edit för att nå sidan Edit för ytterligare inställningar.)
Du kommer till sidan Edit där olika rubriker visas nedanför spelarens fönster. Det är här du bland annat kan ändra namn, beskriva eller tagga ditt Video Quiz, för att göra det klickar du på rubriken Details. Om du vill ändra tumnagel, alltså den bild som visas i spelarens fönster innan videon har startats, hittar du dessa inställningar under rubriken Thumbnails. För att spara dina ändringar klickar du på knappen Save längst ned på sidan.
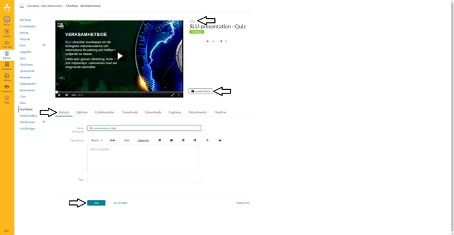
(Bilden visar sidan Edit med fokus pårubriken Details under spelarens fönster, där ändrar du namn, beskrivning och taggar för ditt Video Quiz. Längst ned på sidan finns knappen Save för att spara ändringar. Till höger om spelarens fönster finns knappen Launch Editor för att öppna editorn igen och jobba med frågorna.)
Om du vill titta på statistik för ditt Video Quiz når du denna del från Media Page via Actions > Analytics.
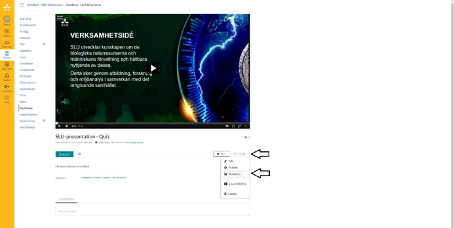
(Bilden visar sidan Media Page med fokus på Actions > Analytics för att nå statistik för ditt Video Quiz.)
Du kommer till sidan Analytics for media där du först ser en översikt i fliken Dashboard. Du kan klicka på någon av de andra flikarna för att få ännu mer detaljerad information. Under fliken Users ser du vilka användare som har tittat på ditt Video Quiz. Om du vill se alla frågor och svar från användare klickar du på fliken Quiz Questions. Vill du iställetse en sammanställning per användare klickar du på fliken Quiz Users. Till höger om fliken Quiz Users ställer du in tidsintervall för statistiken.
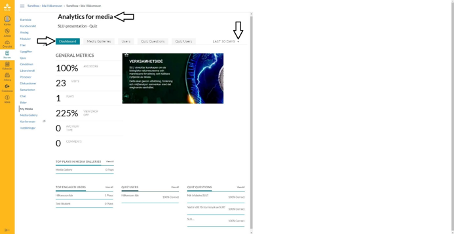
(Bilden visar sidan Analytics for media med fokus på fliken Dashboard som visar en översikt. Till höger om fliken Quiz Users visas valt tidsintervallför statistiken.)
Från My Media når du Media Page genom att klicka på namnet för ditt Video Quiz eller genom att klicka på själva bildrutan. För att komma till sidan Edit klickar du på symbolen av en penna till höger om namnet för ditt Video Quiz. Symbolen av en vit kub i övre vänstra hörnet i bildrutan indikerar att det är ett Video Quiz.
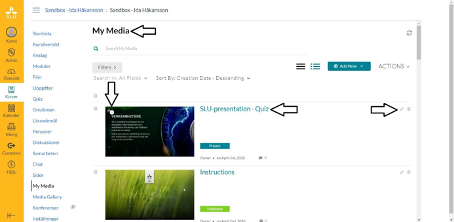
(Bilden visar My Media med fokus på det Video Quiz som skapats. Namnet är en klickbar länk som leder till Media Page, bildrutan är också klickbar och leder till Media Page. Symbolen av en penna till höger om namnet leder till sidan Edit. Symbolen av en vit kub i övre vänstra hörnet i bildrutan indikerar att det är ett Video Quiz.)
Video: Så här skapar du en quiz med Kaltura editorn (på engelska)
Video: Så här analyserar du resultatet av en quiz (på engelska)

Du når Servicedesk via anknytning 6600 eller support@slu.se
För frågor och synpunkter om våra utbildningssystem
utb-system@slu.se.