Kontaktinformation
Avdelningen för Lärande och digitalisering
För frågor och synpunkter om våra utbildningssystem
utb-system@slu.se.
När du lägger till en bild i Canvas så måste den få en alternativ text för användare med synnedsättningar som använder skärmläsare. Skärmläsaren läser upp den alternativa texten så att användaren får en beskrivning av bilden i form av ljud.
Alla bilder ska, enligt lagkrav och EU:s webbdirektiv, beskrivas med text. ALT−texter, eller alternativa texter, gör att skärmläsare kan ’läsa av’ bilder med ljud för studenter som är blinda eller har nedsatt syn. Endast bilder med betydelse för innehållet har ALT−text. Enbart dekorativa bilder bör du undvika, eftersom de snarast drar bort fokus från det väsentliga kursinnehållet. ALT−texterna berättar kort, med cirka 8−80 tecken inklusive blanksteg, vad som händer i bilden, och hur bilden ser ut. I Canvas kan ALT−texten vara maximalt 120 tecken lång. Du ska inte skriva: Bilden föreställer… Bild, eftersom bilden ändå framgår.
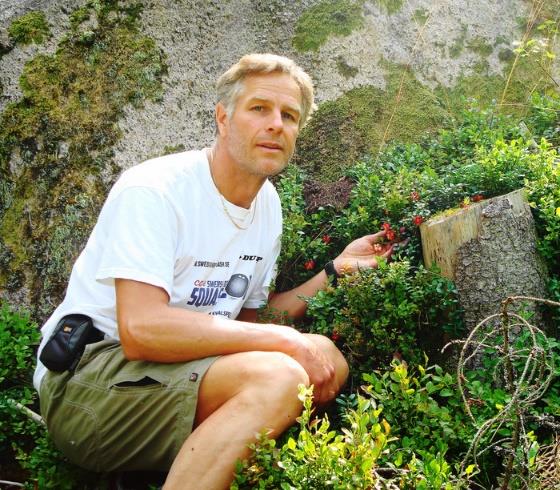
DOLD ALT−TEXT:
En man i shorts sitter på huk i lingonriset vid en stubbe framför mossbeklädd sten.
SYNLIG BILDTEXT:
Ola Langvall, försöksledare på enheten för skoglig fältforskning vid SLU.
Fotograf: Ola Langvall.

DOLD ALT−TEXT:
Vindkraft med snurrande rotorblad i blått och grönt. Tecknad illustration.
BILDTEXT:
Vindkraftverk. Illustration: SLU.
ALT−texterna ligger gömda, om du inte aktiverar dem med skärmläsaren. I Canvas finns skrämläsaren i form av en bred pilspets nere i högra kolumnen på kurssidan. När du trycker på pilen kommer en spelare upp. För att lyssna på ALT−texten markerar du lite text framför bilden och själva bilden och trycker på play.
Observera att skärmläsaren behöver en beskrivning i form av en ALT−text, eller en markering för ’dekorativ bild’, för att inte läsa upp koder eller annat. Bildtext och ALT−text har något olika innehåll. ALT−texten målar upp bilden för den som lyssnar. Exempelvis beskriver ALT−texten färg, årstider och stämningar.
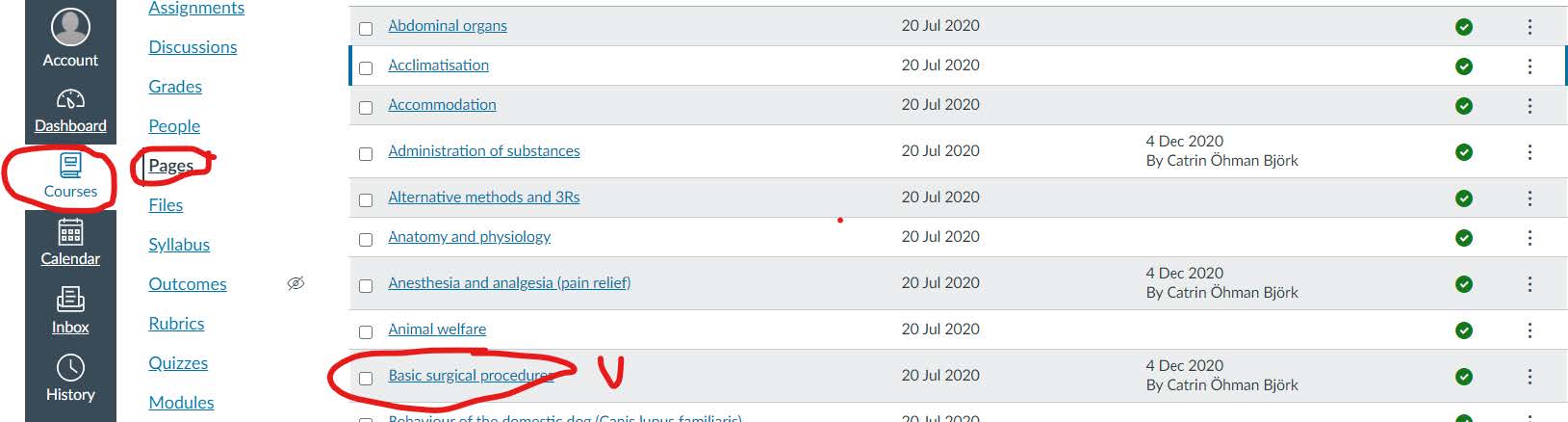
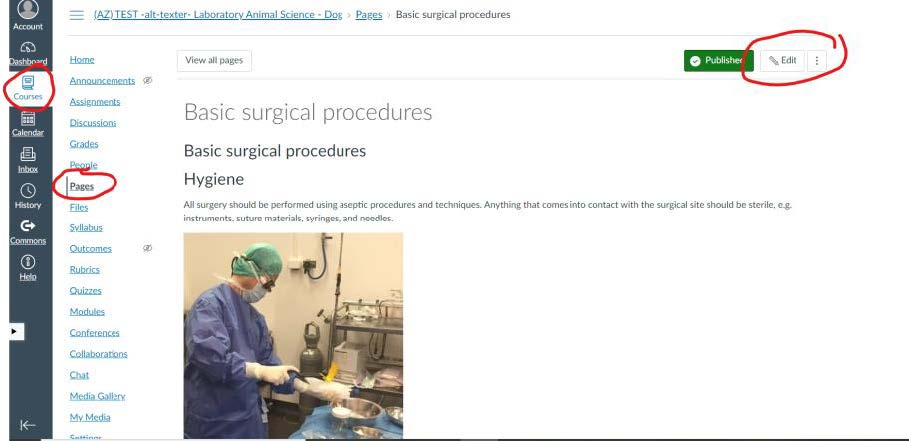
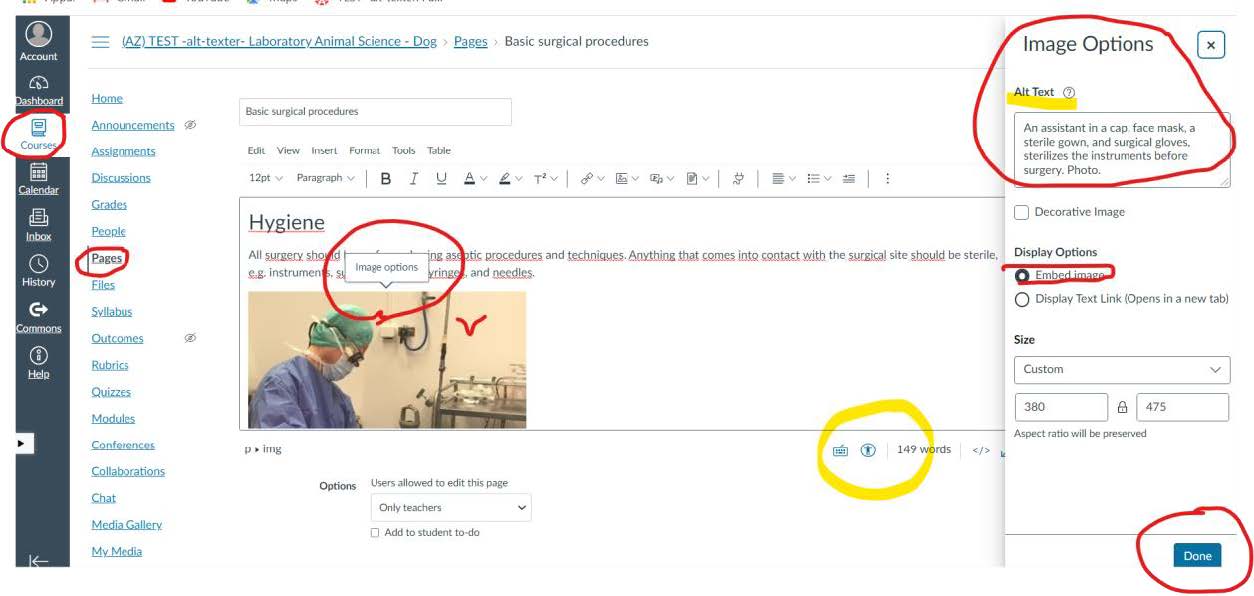
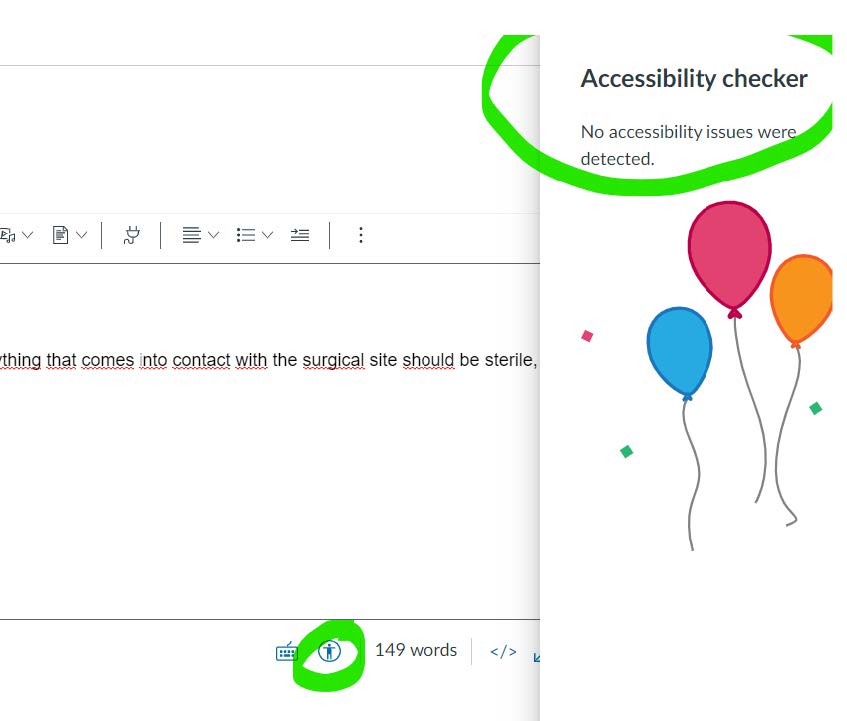
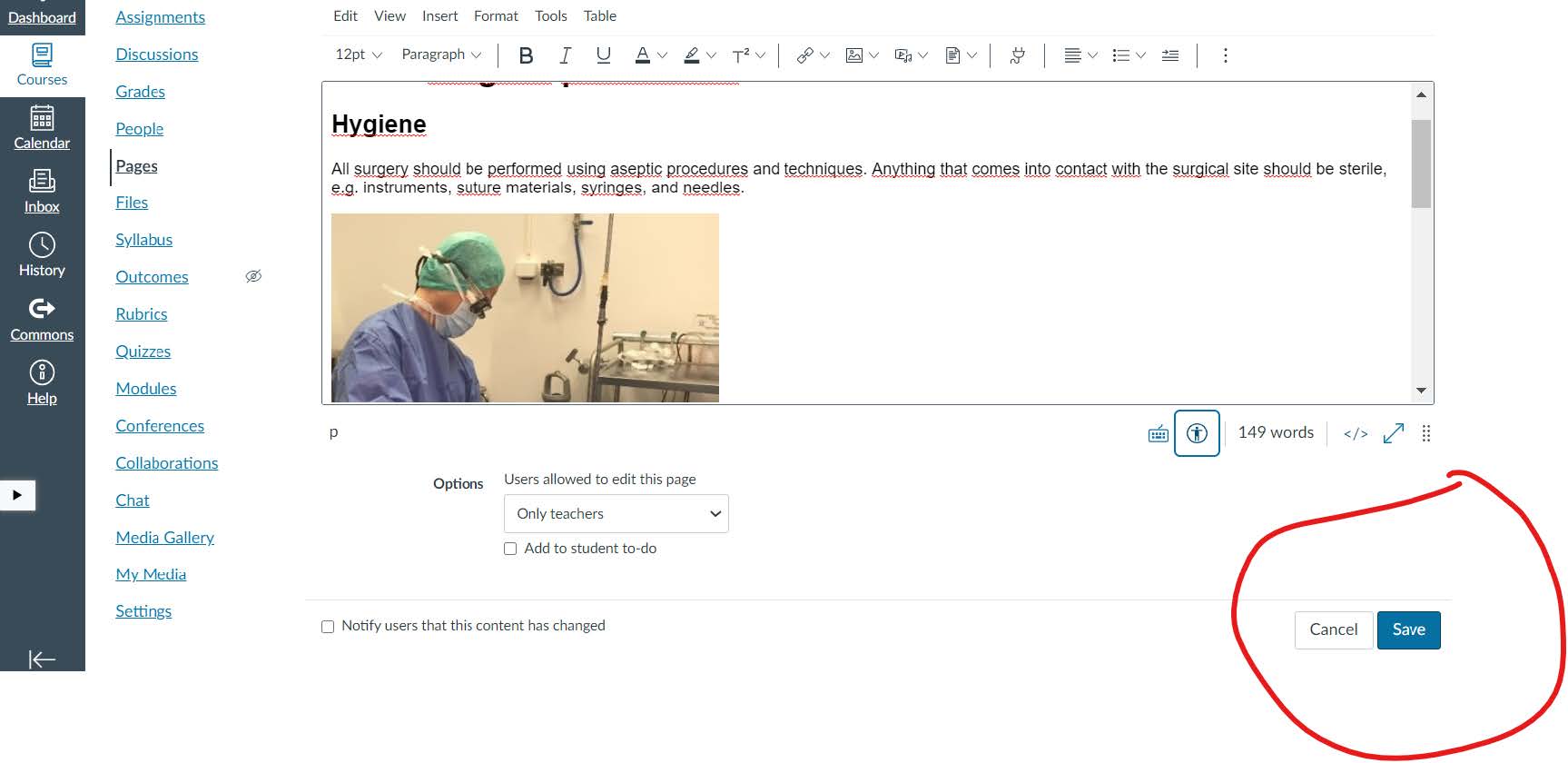


Du når Servicedesk via anknytning 6600 eller support@slu.se
För frågor och synpunkter om våra utbildningssystem
utb-system@slu.se.