Kontaktinformation
Tel: 018 - 67 6600 tonval 2
Mail: support@slu.se
Här nedan är en manual för hur man redigerar en videos media page på SLU Play
1) Skriv in play.slu.se i din webbläsare, för att komma till SLU:s playportal.
2) Klicka på rutan Login, sen Login i rullgardinsmenyn.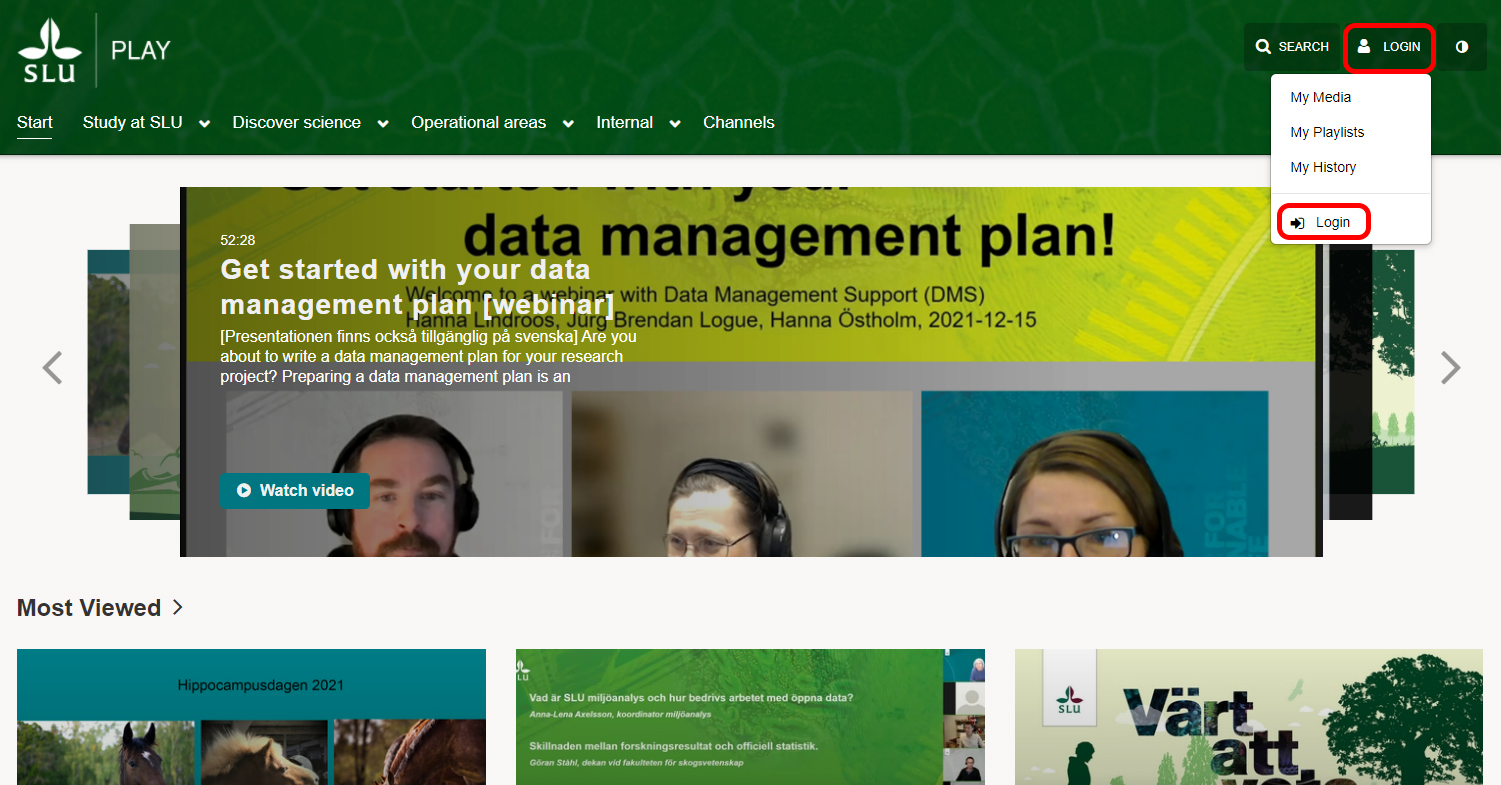
3) Logga in med ditt AD-konto.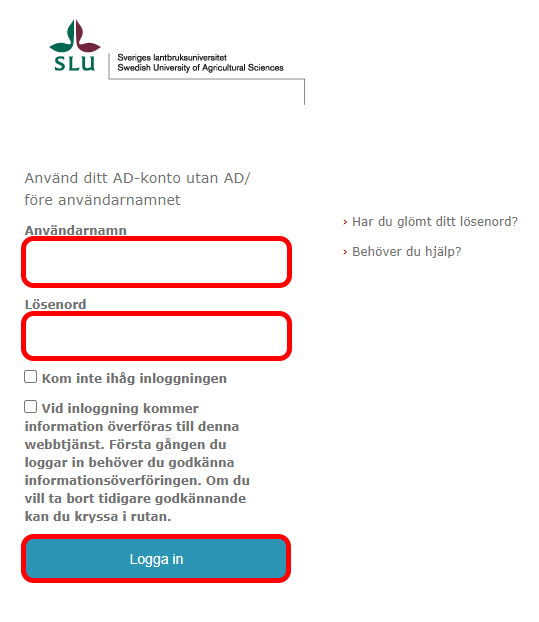
4) Då byts Login ut mot ditt namn och knappen Add New visas.
5) Klickar man då på sitt namn så dyker rullgardinsmenyn med My Media, My Playlists, My Channels, My History och Logout upp.

6) Klicka på My Media och leta reda på den video, som du lägga till kapitel i.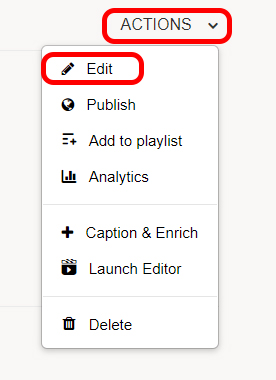
7) Klicka på Action och Edit, då kommer man in i redigeringsläget.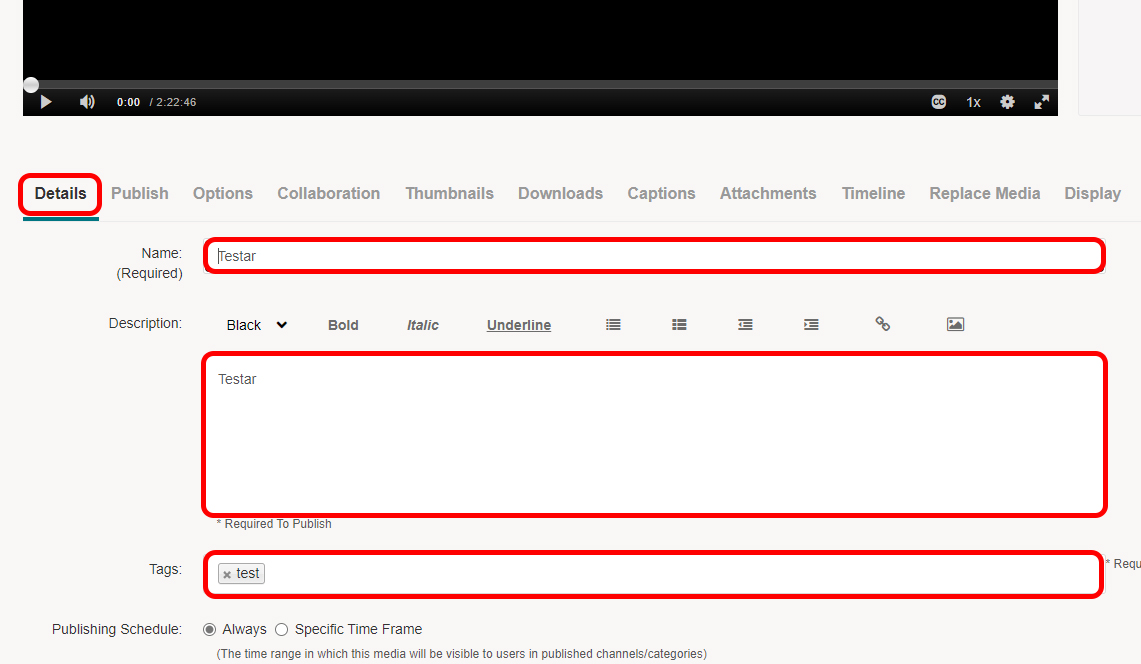
8) Under Details kan man redigera Rubrik, Beskrivning, Taggar och Schemat för publicering.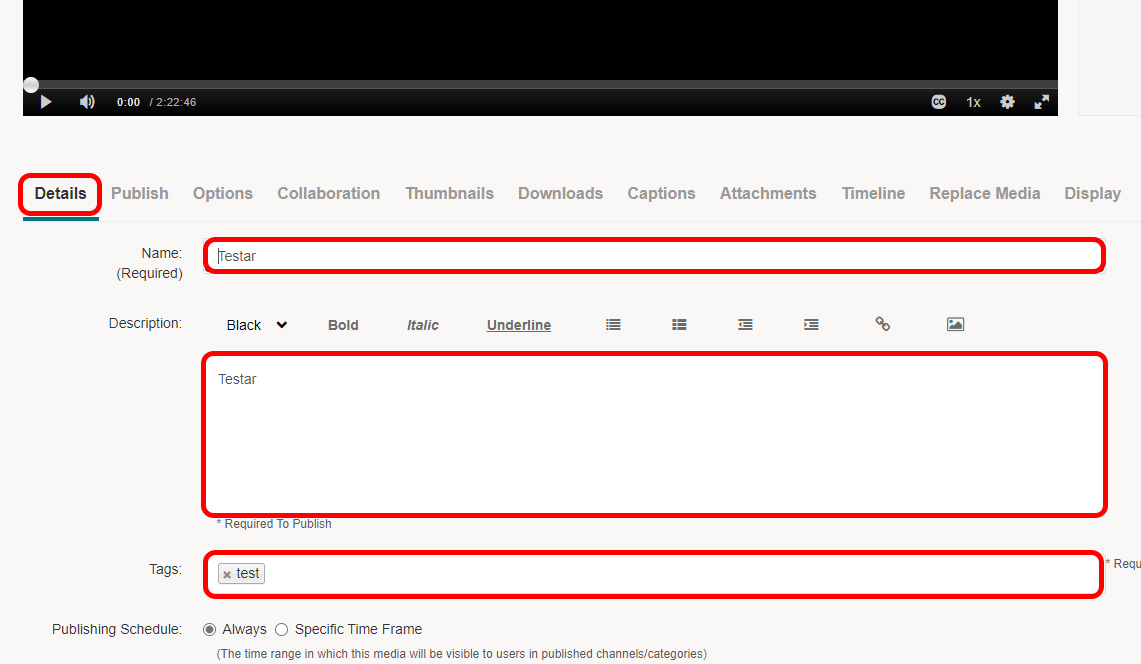
9) Under Publish så redigerar man hur videon är publicerad.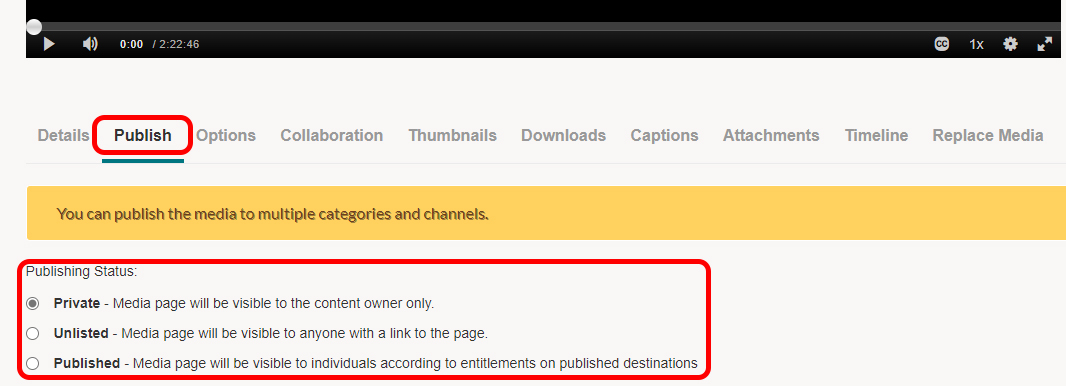
10) Under Options så kan man göra videon tillgänglig för alla som är inloggade att skapa ett klipp från originalet.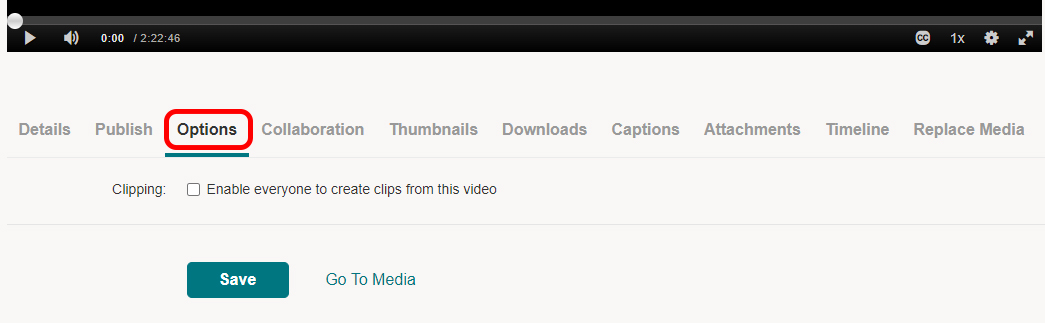
11) Under Collaboration kan man lägga till användare som har rätt att redigera i videoklippet och man kan byta ägare till videon.
Ifall man byter ägare utan att lägga till sig själv som Collaborator, så försvinner videon från My Media.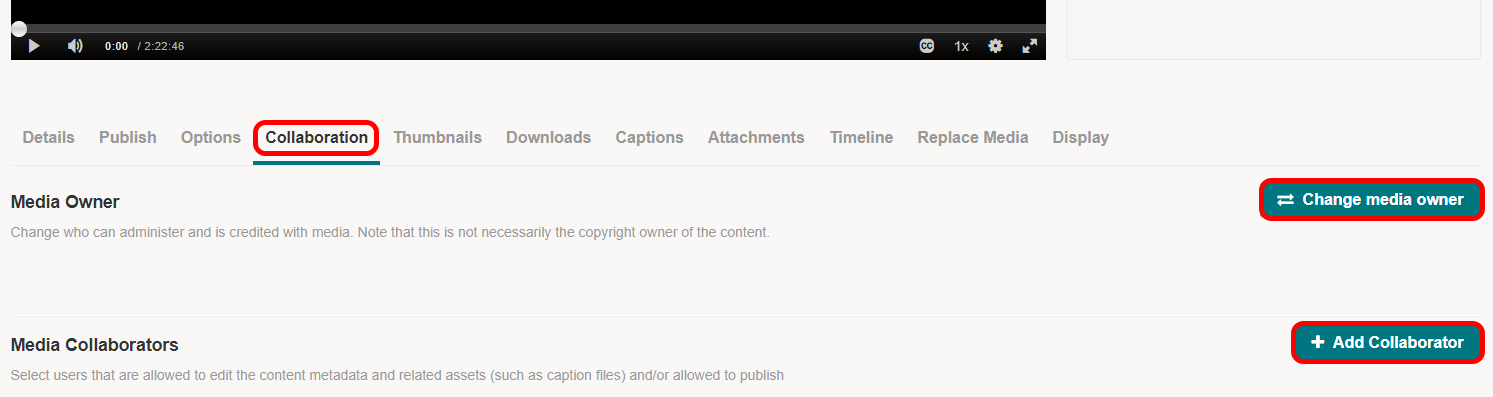
12) Under Thumbnails kan man ladda upp en ny standardtumnagel till videon. Annars går det att ta en bild eller autogenerera en bild från timeline.
Man kan ladda ner den tumnagelbilden som används. 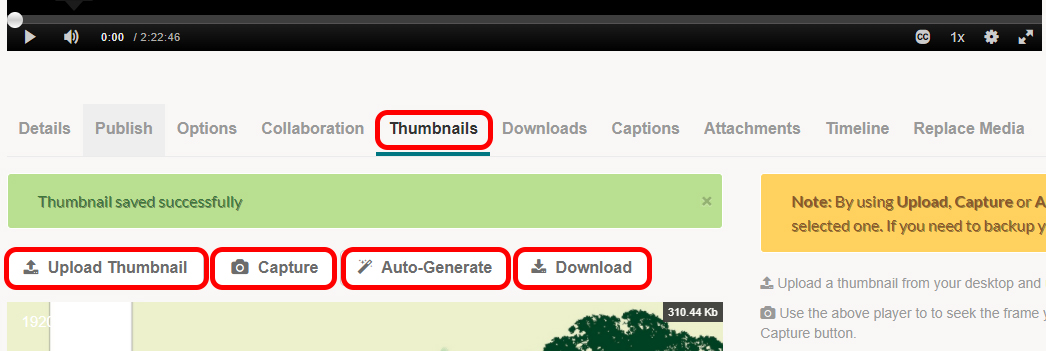
13) Under Download kan man göra videon nedladdningsbar för användare som är inloggad.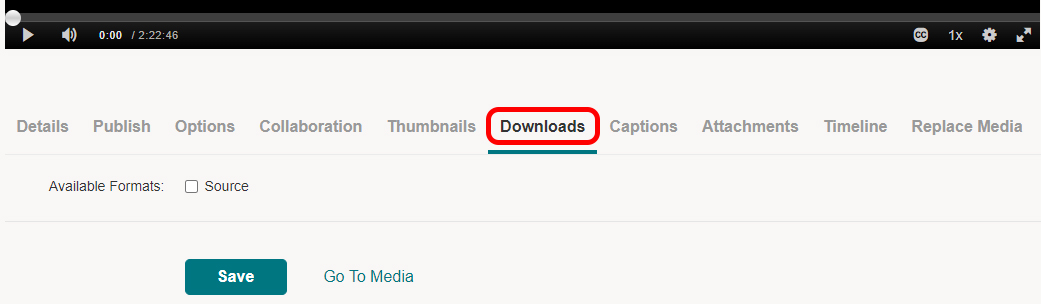
14) Under Captions laddar man upp eller ladda ner undertextfiler. Man kommer även åt undertextredigeraren.
15) Under Attachments så kan man ladda upp filer som kompletterar videon. Exempelvis en presentationsfil, foton eller textfiler.
16) Under Timeline så kan man dela in videon i kapitel.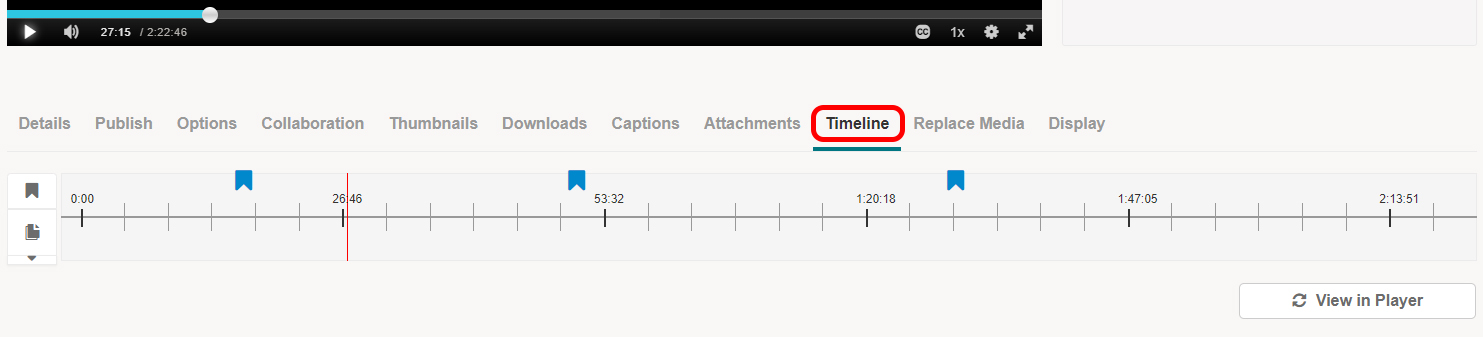
17) Under Replace media kan man ladda upp och byta ut befintlig videofil. Ifall man till exempel har laddat ner videon och redigerat den, men man vill inte ha nya länkar till videon när man laddar upp den på nytt. 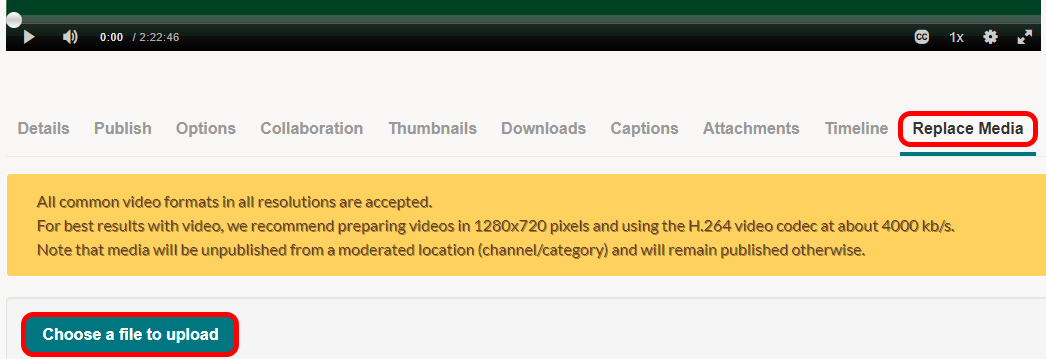
18) Vill man klippa videon så tryck på Launch Editor.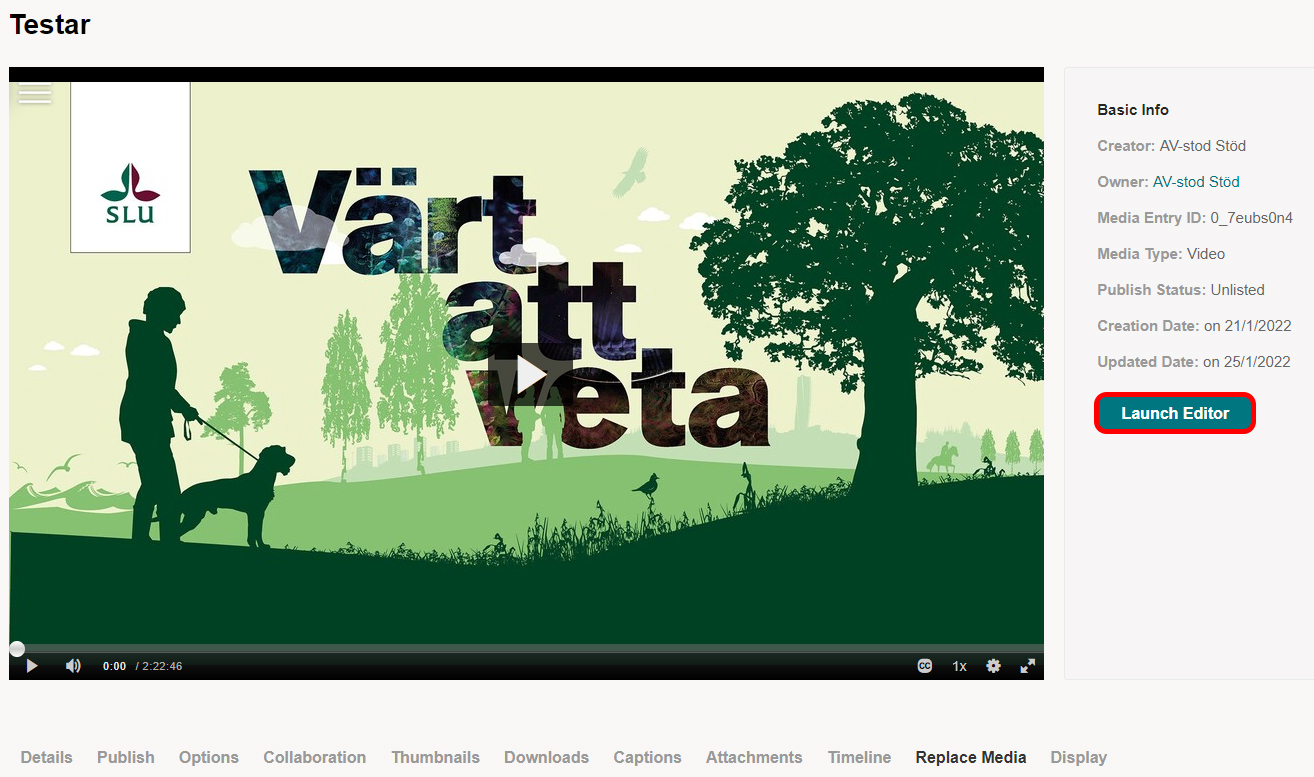
Tel: 018 - 67 6600 tonval 2
Mail: support@slu.se