Kameraövervakning
Guide PC
Installationsguide Axis Camera Station (PC)
) Ladda ner filen exe här
2) Kör den nedladdade filen för att starta installationen
3) Välj språk: Valfritt, men Engelska kan underlätta vid eventuella supportärenden)
4) Om du får frågan, ladda ner den senaste versionen (Recommended)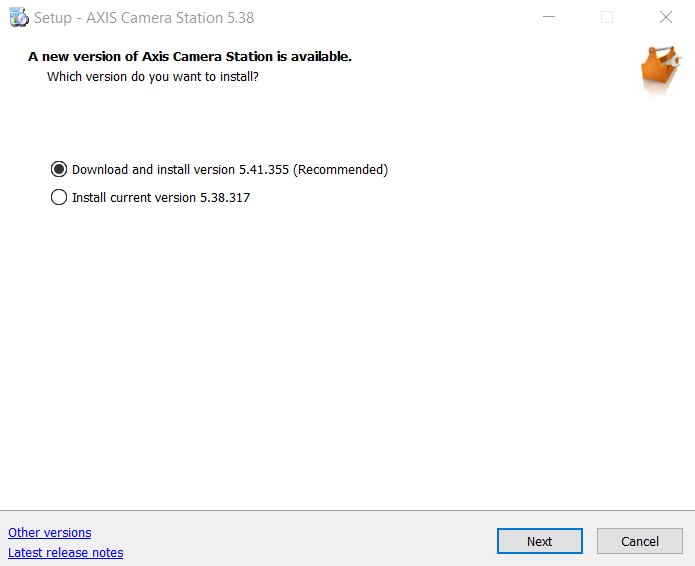
5) Välj att installera endast klienten, AXIS Camera Station Client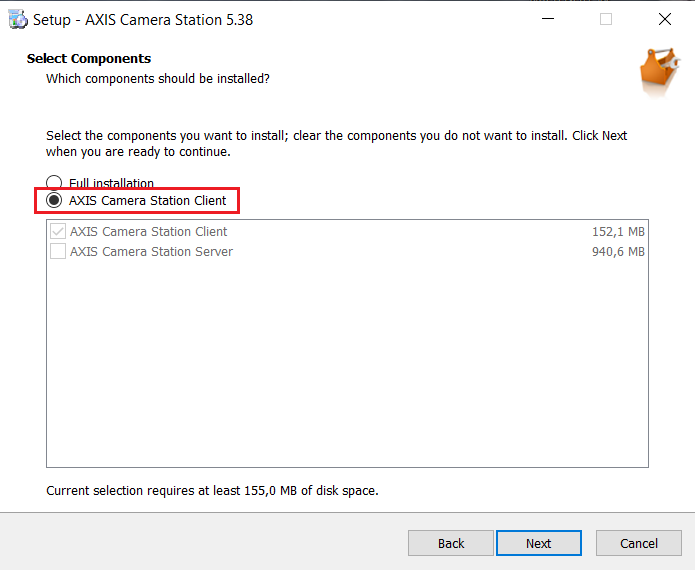
6) Accept License Agreement
7) Kontrollera att ”Add exeptions…” är bockad.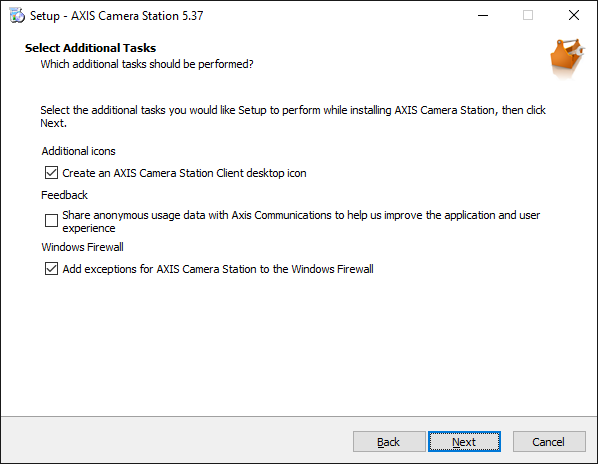
8) Next > Install
9) Finish
Första gången du loggar in:
Förhandskrav:
För att logga in behöver det konto du loggar in med få rätt behörighet till aktuella kameror. Om det inte redan är ordnat, beställ via formulär på supportsidan för kameraövervakning.
1) Starta AXIS Camera Station Client
2) Connect to Remote server: surveillance2-1.ad.slu.se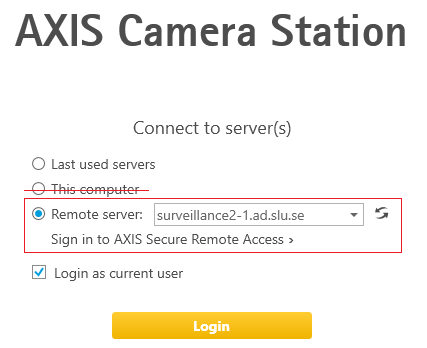
3) Välj Current User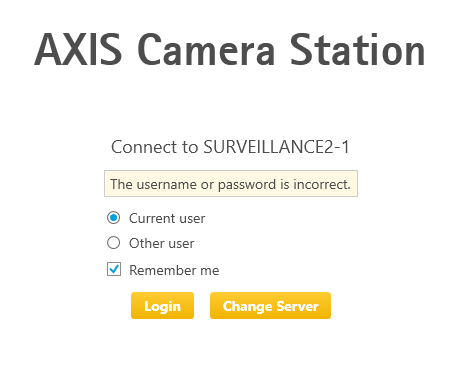
4) Klicka Login
Vid frågor kontakta support@slu.se
Användarguide Axis Camera Station (PC)
Förhandskrav
För att få behörighet till systemet Axis Camera Station och avsedda kameror, samt installera programvara, besök supportsidan för kameraövervakning
Guide
Starta klienten genom att öppna Axis Camera Station

Klienten är inställd att logga in aktuell användare på datorn i systemet.
När du är inloggad får du som standard tre flikar uppe i vänstra hörnet: Live View, Recordings och Configuration. Du kan lägga till fler flikar, såsom Smart Search genom att klicka på plustecknet.
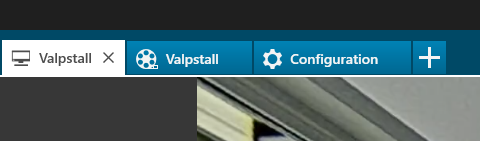
Under fliken Live View kan du se och styra de kameror som du har behörighet till.
För att styra kameravyn kan du:
- klicka på ett område i bild, för att rikta kameran dit
- klicka och rita ett område med muspekaren, vilket fokuserar vyn på det området
- föra muspekaren till bildens mitt och klicka och dra för att styra kameravyn på fri hand
För att zooma kan du:
- föra muspekaren till bildens mitt och scrolla
- markera ett område med muspekaren, för att zooma in på det området
- Länk till videoguide för kamerastyrning
Söka och granska inspelat material
Under fliken Recordings kan du granska och söka i inspelat material från de kameror som du har behörighet till.
Välj den kamera som du vill granska materialet på och spela upp. Om inget annat är överenskommet kan du granska material högst 7 dagar bakåt i tiden.
- Klicka och dra i tidslinjen för att hoppa framåt och bakåt i tiden.
- Scrolla över tidslinjen för att Zooma in och ut
- Klicka på play-knappen för att spela upp/pausa
- Om du tidigare startat en manuell inspelning, så kommer orådet att gulmarkeras
- Om triggers för aktivitet vid rörelse är aktiverad, så kommer dessa områden vara rödmarkerade i tidslinjen för att åskådliggöra perioder som kan vara av intresse att granska. Du kan även använda funktionen Smart Search enligt guide nedan
Exportera material
- Högerklicka på tidslinjen för att Exportera material eller lägga till bokmärken.
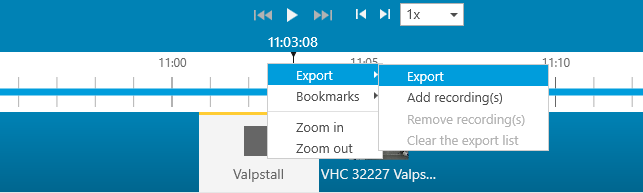
- Du kan även markera ett område i inspelningen för export genom ikonen för att sedan klicka på exportikonen till höger, vilket öppnar ett nytt fönster för exportverktyget.

- Länk till videoguide för export av material i ACS
Guide Mobil app
Installationsguide Axis Camera Station mobilapp
Förhandskrav
- Om du inte redan har behörighet till systemet Axis Camera Station och avsedda kameror, kontakta av-forvaltning@slu.se
- Ladda ner appen Camera Station. Finns tillgänglig för Android eller iPhone.

- För åtkomst till kameror behöver du vara ansluten till SLU:s nätverk
Ansluta hemifrån (bortse om du ansluter från SLU-WiFi)
- Om din mobila enhet inte är på SLU-WiFi, exempelvis hemifrån, anslut till SLU:s nätverk via VPN med hjälp av mobilappen Cisco AnyConnect. Finns tillgänglig för Android eller iPhone.
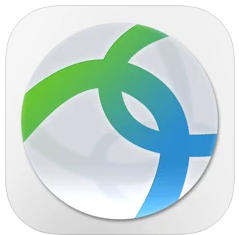
- För att ansluta till VPN, Starta AnyConnect-appen och välj Add New VPN Connection
- Anslut till vpn-uppsala.slu.se
- Logga in med ditt AD-konto
Inställningar (krävs endast första gången du startar appen på en ny enhet)
- Starta appen Camera Station
- Klicka ADD SYSTEM (Du ska INTE välja SIGN IN)
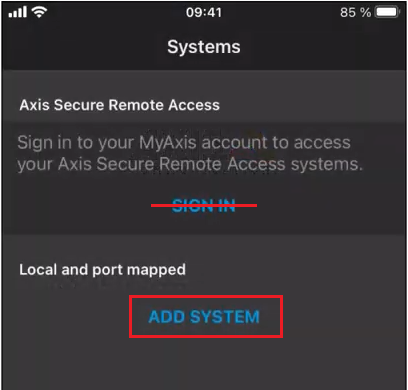
- följt av Add System Manually
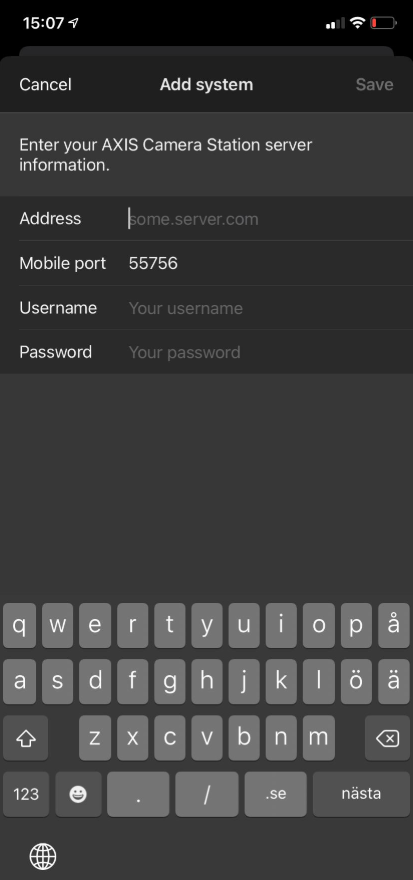
- Address: surveillance2-1.ad.slu.se
- Mobile port: 55756 (oftast förifyllt)
- Username: AD\användarnamn
- Password: ditt AD-lösenord (Notera: när du byter ditt AD-lösenord måste du manuellt uppdatera det i appen)
- Klicka på Save
Manuellt uppdatera lösenord
Var 6:e månad krävs lösenordsbyte för ditt AD-konto. I och med att du ändrar lösenord i AD, så överensstämmer inte lösenordet i appen och du tappar åtkomst till kamerorna. Du behöver därför manuellt uppdatera lösenordet i mobil-appen på följande vis:
- Klicka på system SURVEILLANCE2-1 längst upp i vyn
- Välj ALL SYSTEMS
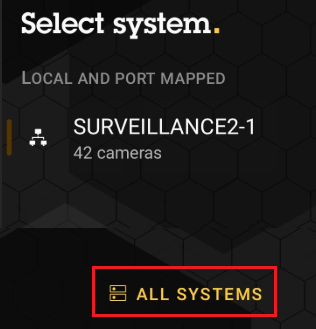
- Klicka på ⓘ-ikonen till höger
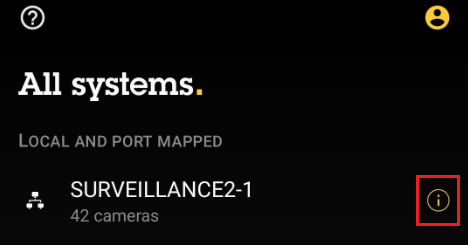
- Uppdatera därefter lösenordet manuellt och klicka på SAVE
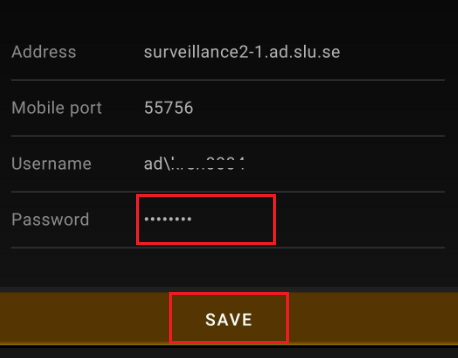
Användarguide Axis Camera Station mobilapp
- Starta appen Camera Station
- Klicka på "SURVEILLANCE2-1"
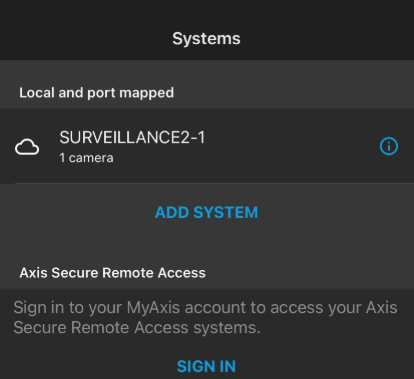
- Du får nu upp en vy över samtliga kameror du har behörighet till
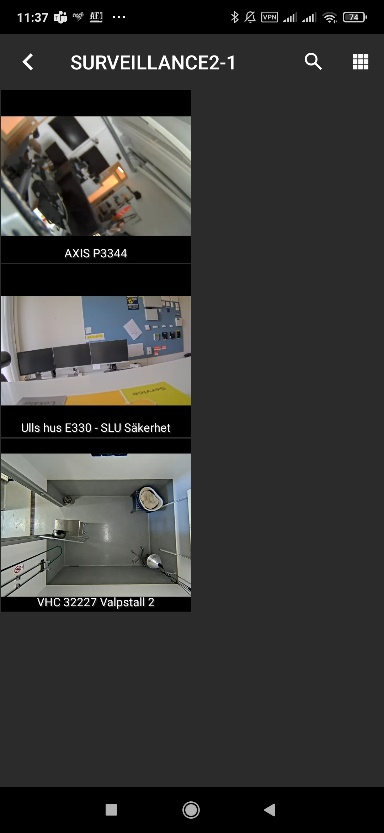
- Klicka på respektive kamera du önskar titta på. Du kan även med hjälp av rutnätssymbolen längst upp till höger justera utseendet på översiktsvyn.
- För att rikta om kameravyn, klicka på det område du är intresserad av
- För att zooma, kan du dubbelklicka på ett område eller genom att nypa med två fingrar
- I höger överkant har du en kamerarulle, denna kan användas för att granska inspelat material.

Notera att du INTE kan exportera videomaterial genom appen. Då krävs ACS datorklient. - I vänster nederkant har du en kamerasymbol, denna kan användas för att ta en ögonblicksbild.

- Längst ner i mitten har du en symbol med tre stycken horisontella linjer, denna kan användas för att välja kameravinkel.

- I höger nederkant har du tre stycken vertikala punkter, denna kan du använda för att nå eventuella inställningar.

- I vänster överkant har du en pil som pekar till vänster, denna tar dig tillbaka till översiktsvyn.