Digitala möten
Ansluta videokonferenssystem till ett Teams-möte
1) I Teams-inbjudan så finns det två mötes-ID:n. Använd det ID:t som finns under rubriken ”Anslut med en videokonferensenhet”.
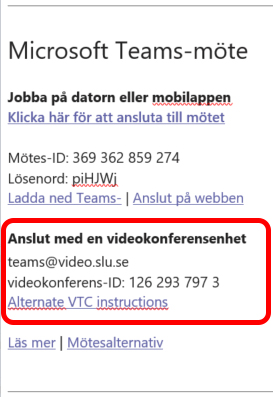
2) Tryck på den vita Cisco-panelen i rummet. Då vaknar videokonferenssystemet ur eventuellt viloläge.
3) Tryck på knappen Teams Meeting.
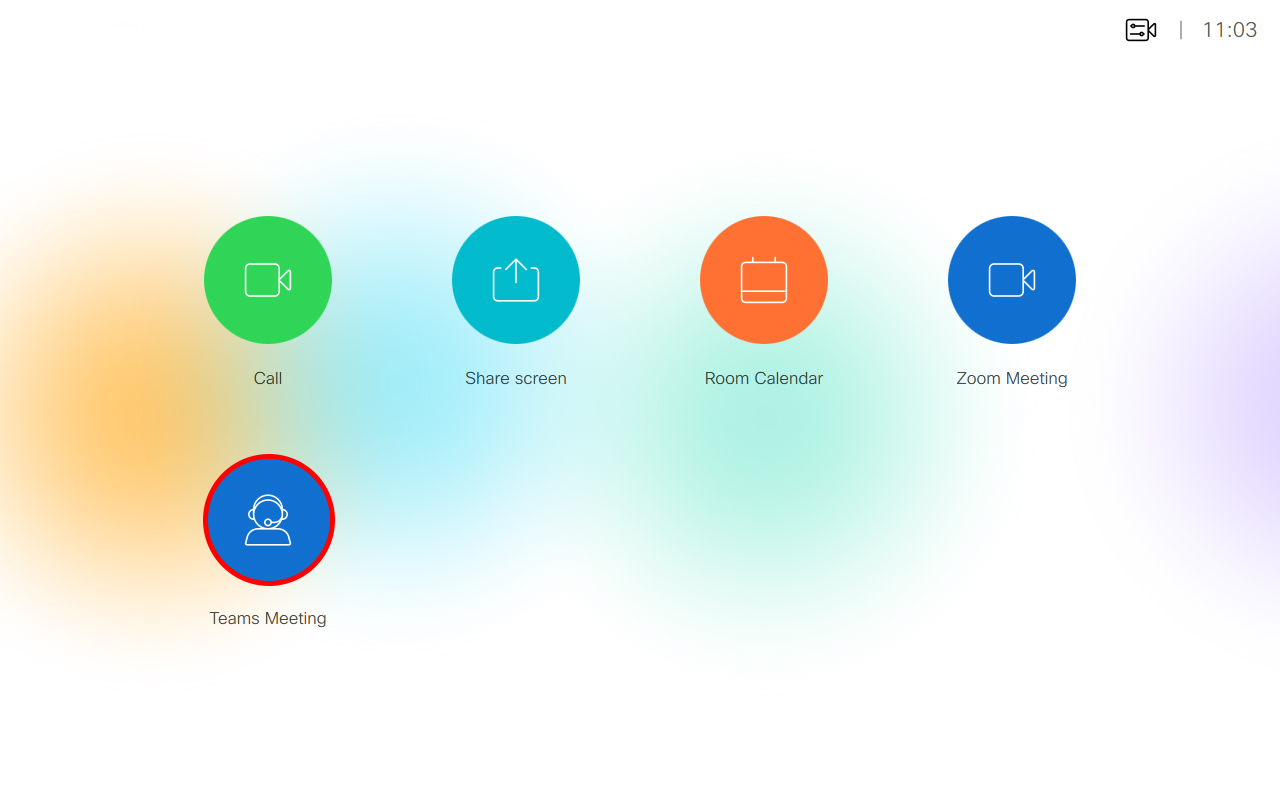
4) Knappa in mötes-ID:t från ”Anslut med en videokonferensenhet”. Börja med 99. (99xxx xxx xxx x)
Avsluta med Call.
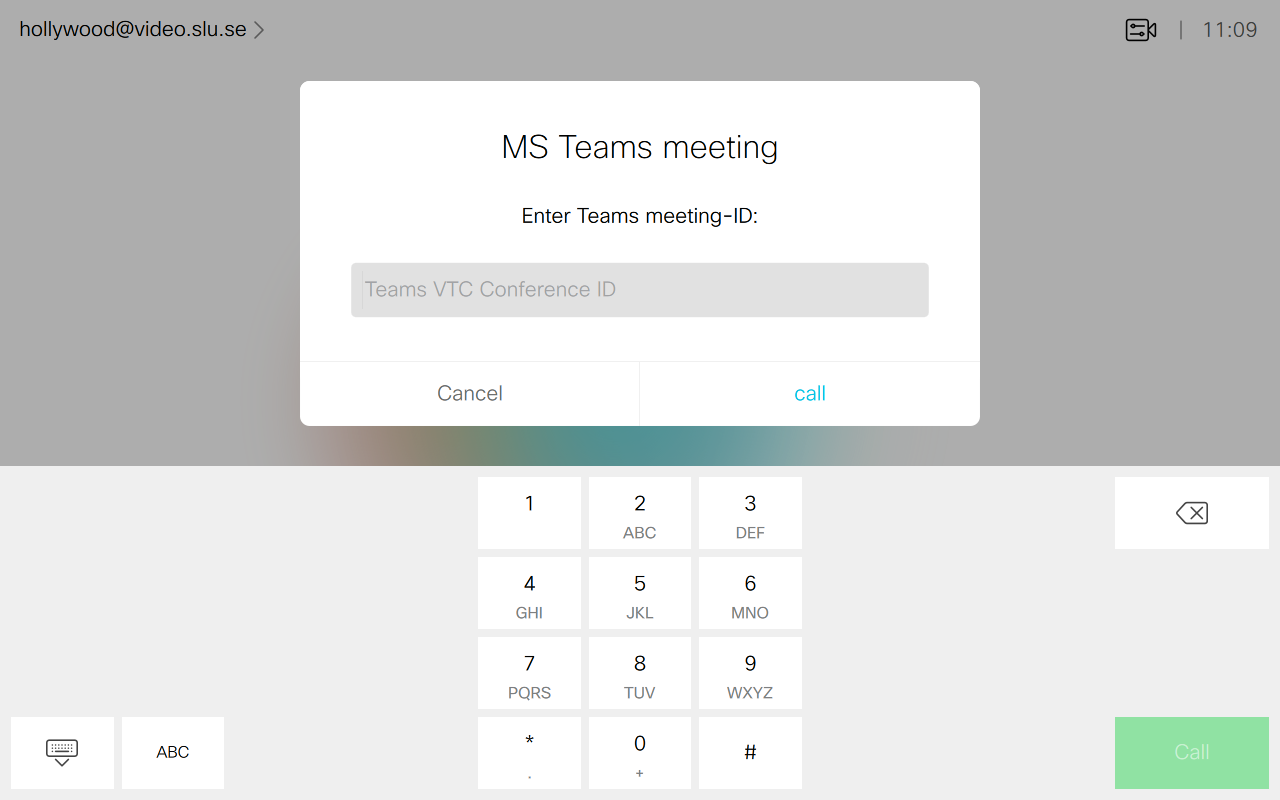
5) Videokonferenssystemet ansluter då till Teams-mötet.
6) Ifall det visas en överstruken mikrofon på en vit platta i mitten av skärmen till höger. Då är videokonferenssystemets mikrofoner avslagna.
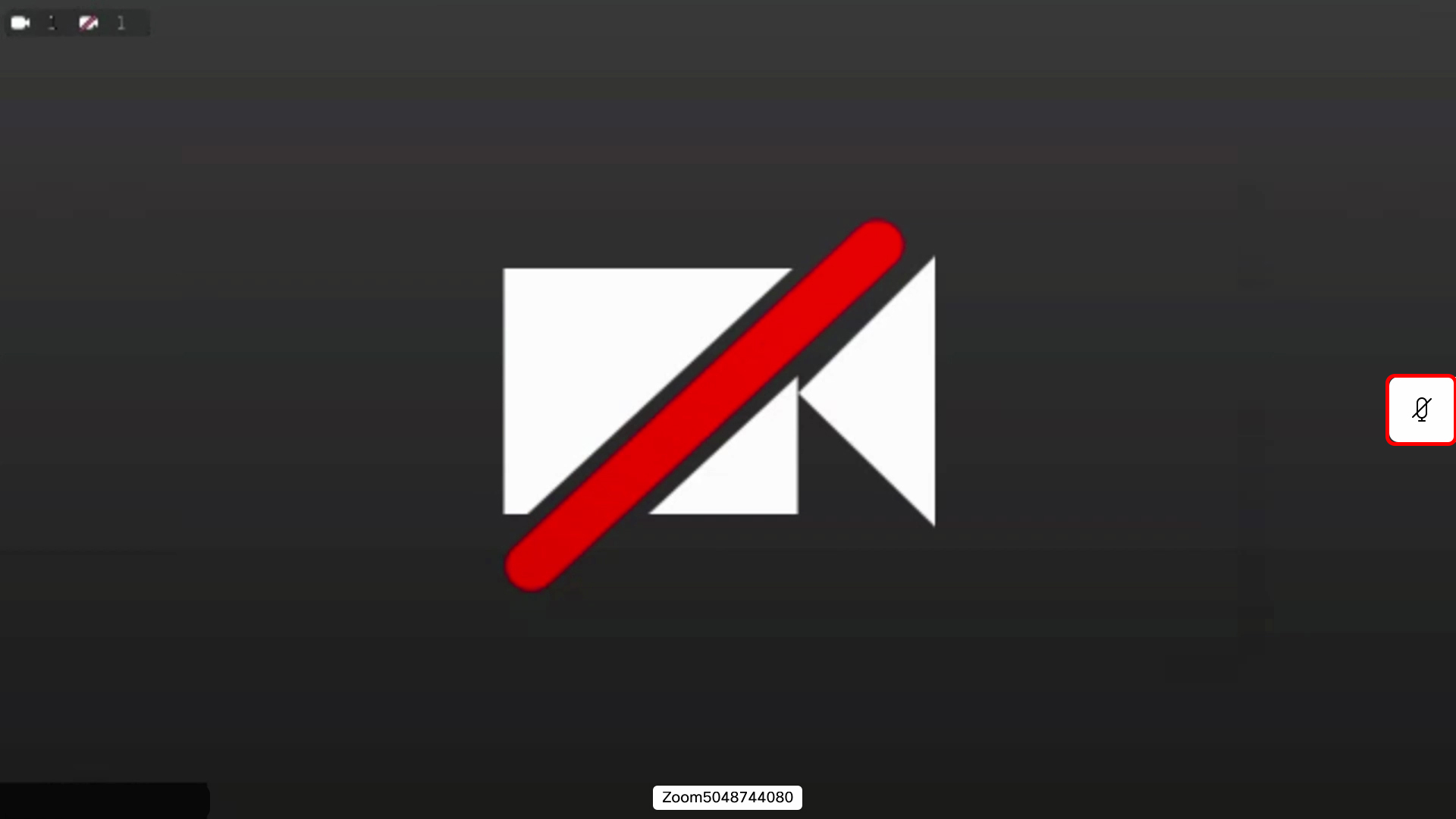
7) För att slå igång videokonferenssystemets mikrofoner så trycker man på knappen med den överstrukna mikrofonen i nedre högra hörnet på den vita styrpanelen. När ringen runt lyser grönt så är mikrofonen igång.
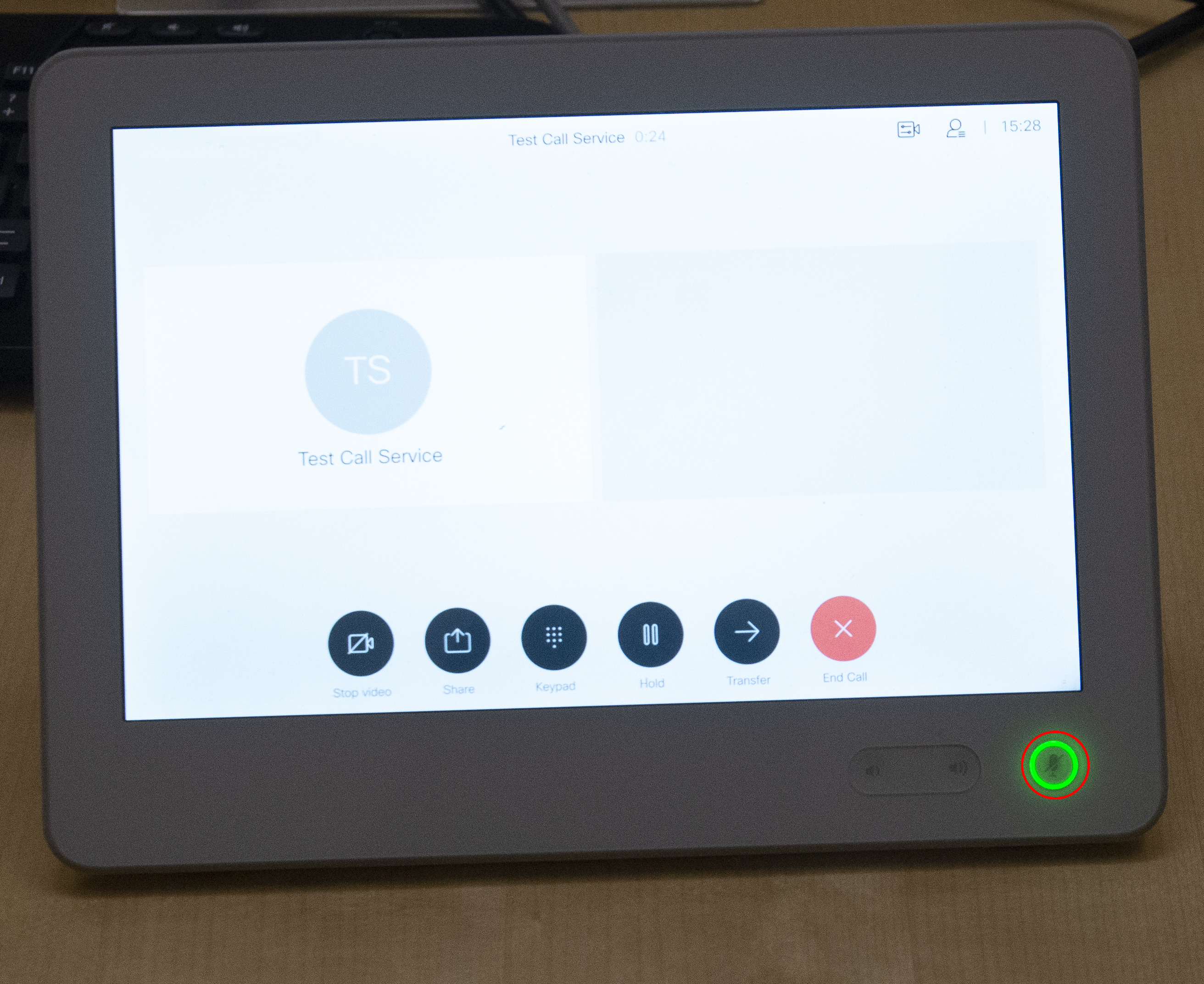
Användarinstruktion - Logitech Meetup och Zoom
1) Koppla in strömmen till Logitech Meetup och koppla USB-sladd till din dator.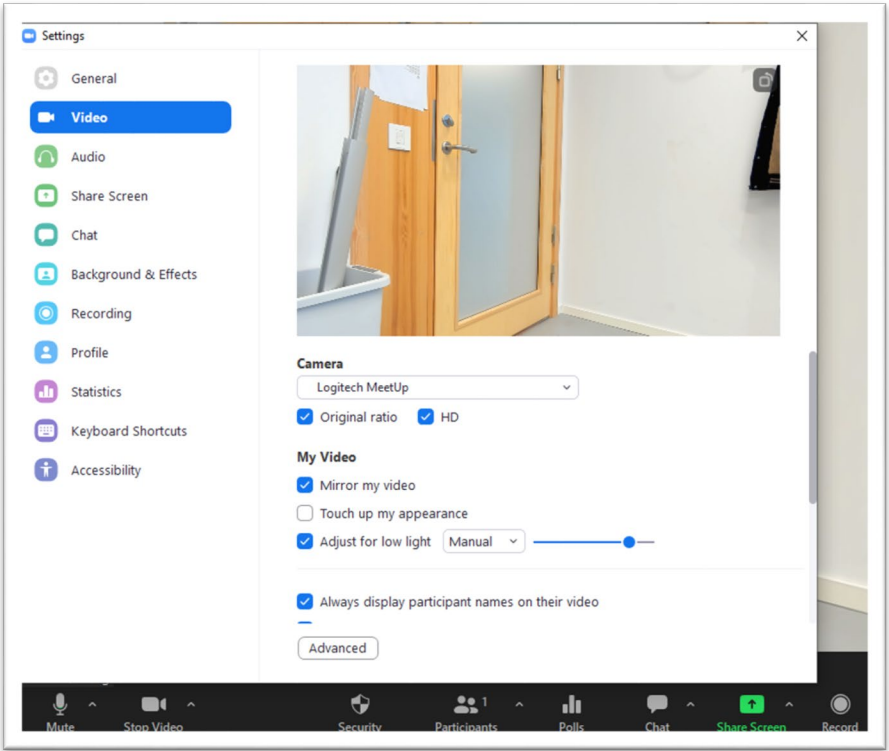
2) Kontrollera att Logitech Meetup är vald som Camera. Zoom brukar automatiskt välja den.
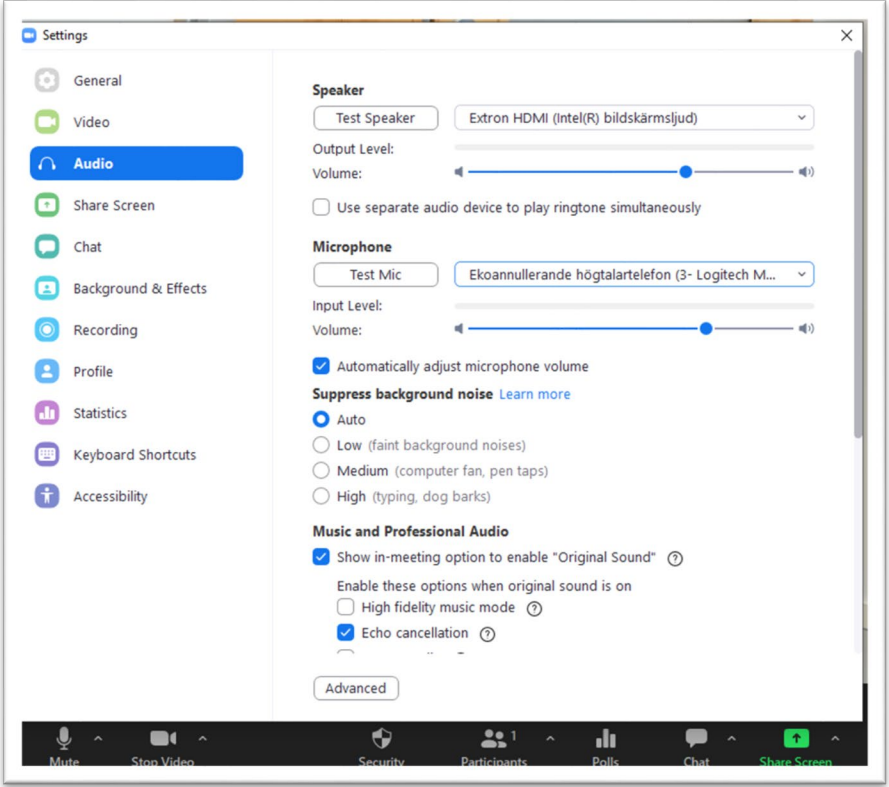
3) Microphone ska vara Logitech Meetup. Speaker kan vara Extron HDMI om du har kopplat datorn med en HDMI-sladd i salen. På så sätt visas bild på projektorn och ljudet låter ur rummets högtalare.