Facts:
Publishing?
For tips and support for students, researchers, communicators and administrators, please visit the SLU library's pages on publishing.
SLU provides templates for minutes, agendas, decisions and documents.
There are six Word templates for different types of documents:
Some of the templates can, with small changes, also be used for other types of documents. Read more under Using the templates for other types of documents.
If you have an SLU computer (Windows or Mac) with a standard installation provided by the Division of IT, the templates are already installed.
If you don't have a standard-configuration SLU computer, you can download the templates from this page and install them by following the instructions.
A template is a file that creates a copy of itself when opened. Once you have opened the template, creating a copy of it, you need to save the copy as a docx file.
The templates are already installed. Select File > New in Word, select the language folder and then the template you want to use.
If you do not have a standard SLU computer, you need to download the templates yourself and install them. These instructions are for Office 2016.
Start by entering the path where document templates are saved. That way, Word will find them when you create new documents.
The templates are already installed. Select New in Word, select the language folder and then the template you want to use.
You will need to download the templates from this page and install them. The instructions are for Office 2019/Office 365.
1. Download the SLU templates.
2. Double click on the downloaded file SLU-word_templates.pkg and click Continue.
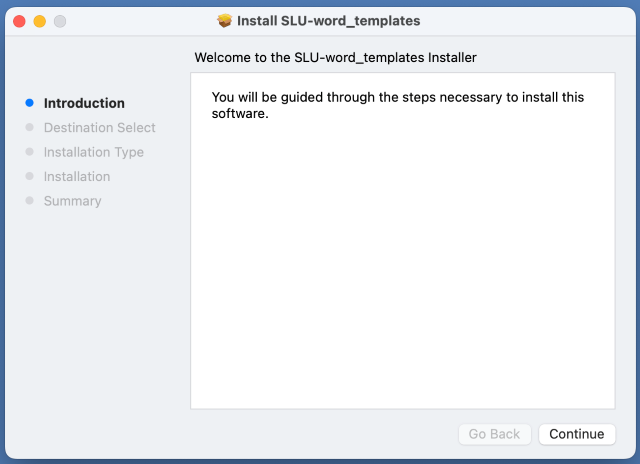
3. Select Continue if asked to select a destination.
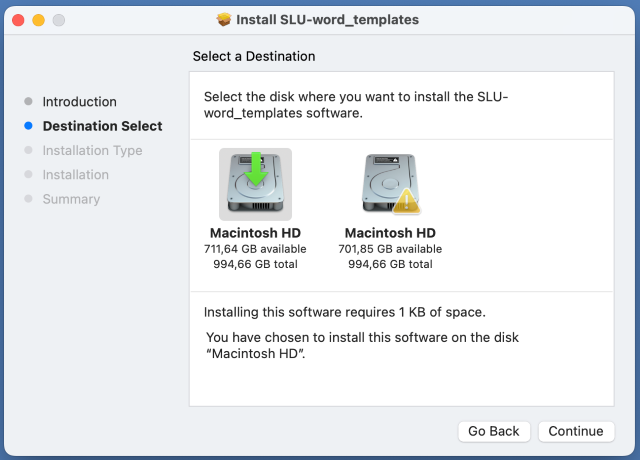
4. Click Install.
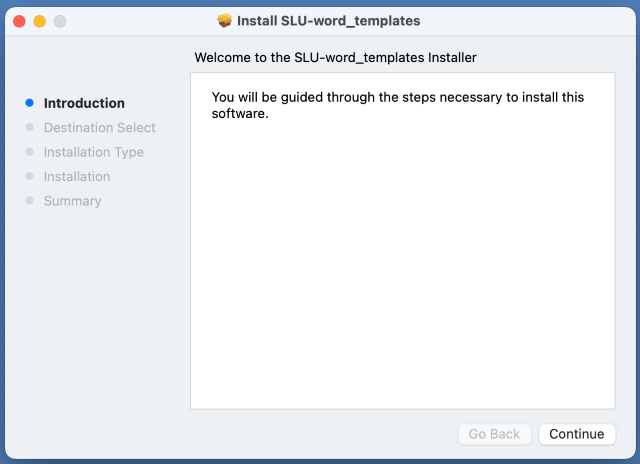
5. Approve the install. This might look different depending on model, OS version and preferences. It is usually fingerprint or username and password.
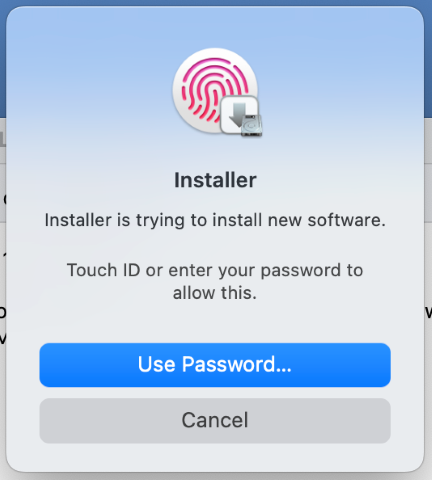
6. Click Close.
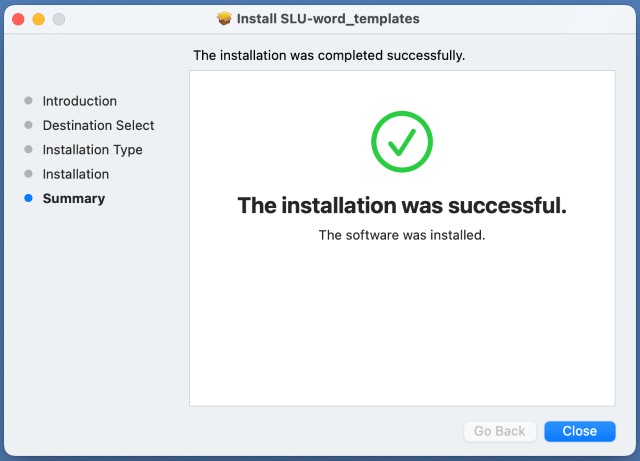
7. The templates should now be available in Word. If they are not, you may have to search for them the first time you want to use them. Simply enter "SLU" in the search field that you can find in the top right corner of Microsoft Word.
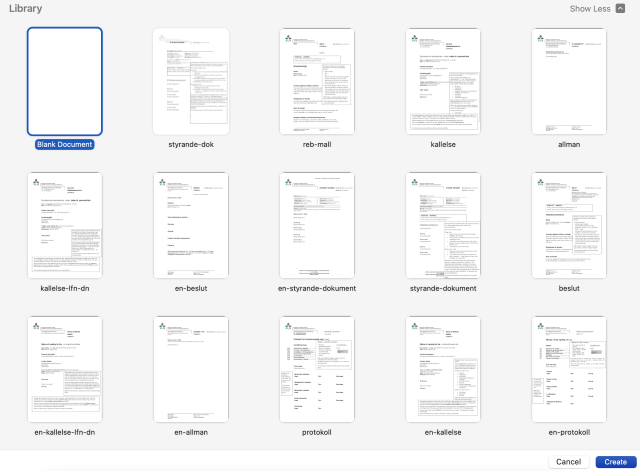
The general template can also be used for certificates, letters, memoranda and other documents where you only need the basics such as a header and formats for headings and body text.
Use a suitable closing such as Yours sincerely. Add the headings Distribution list and Copy for information if needed.
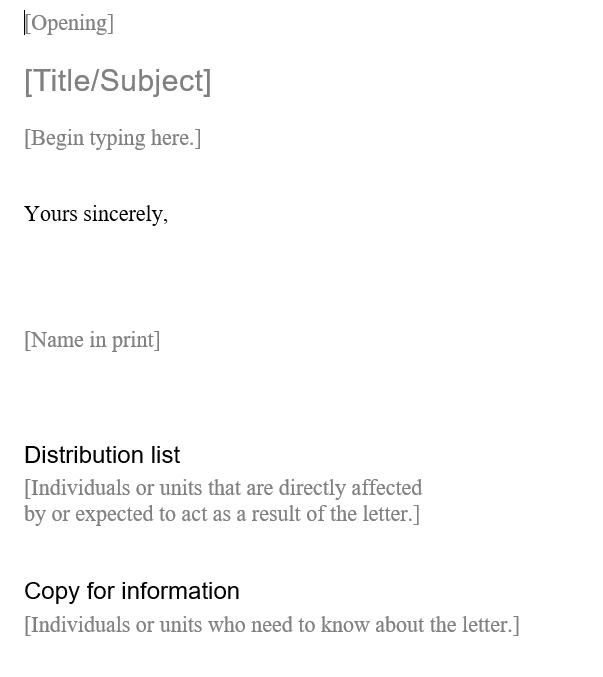
If you use the general template for a memorandum, you should add the following:
Explain who initiated the memorandum and who it is intended for. This could be the SLU Board, the vice-chancellor, a faculty board, dean, the chief operating officer etc.
Describe the reason for writing the memo and what is expected to lead to, such as changing a rule or solving a problem.
A memo should have a summary. The summary should be as short and concise as possible, and clearly state the consequences of any proposals. It should be based only on information in the memo, do not add any new information. A summary should not exceed two pages.
If the memo is long, it is a good idea to add a table of contents. Select Table of Contents from the References menu in Word.
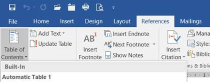
To update a table of contents, click it and select Update table on the grey tab. You can also click the table of contents and press F9, or right-click it and select Update table.
For less complex decisions, the headings Grounds and Content and likely consequences can be deleted.
The template for decisions can also be used for requests. A request is sent from a subordinate to a superior level, e.g. from a dean to the vice-chancellor or from a faculty board to the SLU Board.
All facts and grounds should be described to make it easier for the recipient to act. The sender needs to clearly explain what they want, and financial consequences and the grounds for their request.
By using the decision template, the document can easily be turned into a decision if necessary.
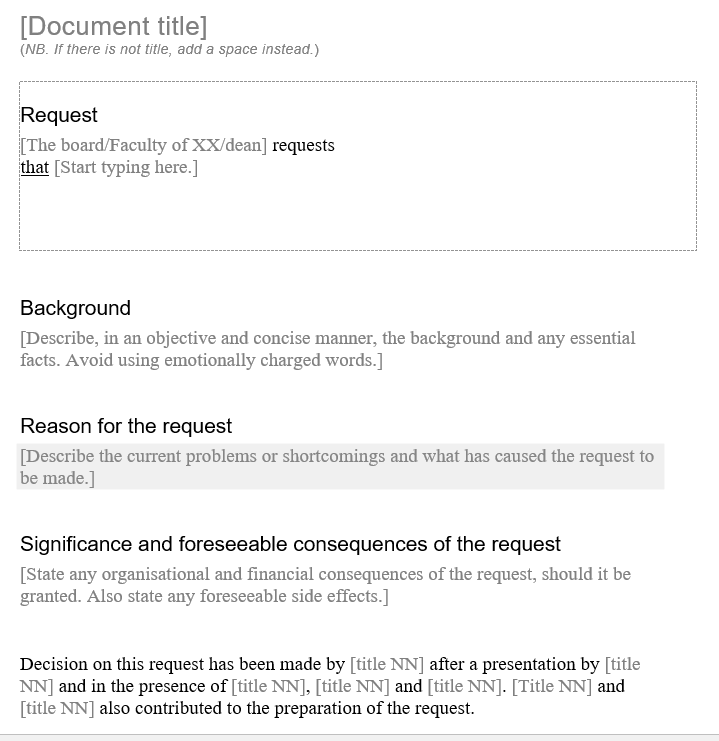
There are two templates for this purpose:
For shorter, less complex meetings you can delete the preliminary agenda.
Pdf files are not automatically accessible to all. We therefore recommend that you avoid this format when possible. Instead, publish your content directly on a web page as html.
If you have no option but to publish a pdf file, a summary of the content helps the end-user decide whether to download the document or not.
The Act on the Accessibility of Digital Public Services (known in Swedish as the DOS Act) applies to all documents created after 23 September 2018. Any older pdf files that are important, or often downloaded, also need to be accessible.
For a pdf file to be accessible, it needs to be created from an original document, usually Word, with correct formatting. A correctly formatted document has:
Before you save your document as pdf, you can test it using Word’s accessibility checker. Type “accessibility checker” in the help field (lightbulb icon in the menu bar) and follow the instructions. Any warnings and errors will be displayed in a separate window together with instructions for how to fix them.
You can also listen to the pdf file to make sure it is understandable when read. To do this:
1. Open the file in Edge.
2. Right-click and select Read aloud.
SLU’s document templates for Word have been edited for accessibility, but their current design does not allow for complete accessibility. If you run the accessibility checker on a document created with an SLU template, you will get at least one warning that cannot be avoided. It concernts the placement of the logotype in the document header (Objects not inline) and can safely be ignored.
If you need to correct accessibility issues in a pd file, you can do this using Acrobat. Reading order is an aspect that may need correcting in Acrobat, especially if the document layout is complex.
However, it is quicker and easier to make sure you create your pdf from a properly formatted file to begin with.
The accessibility requirements also apply for pdf files created from software such as Powerpoint or Indesign. The Microsoft accessibility checker is available in all Microsoft products. Indesign also has some inbuilt accessibility checks, including a checklist. However, the recommendation is to avoid publishing pdf files on the web and instead present the information on web pages.
There is no official SLU report template, but you are welcome to use the SLU Library's report template.
For tips and support for students, researchers, communicators and administrators, please visit the SLU library's pages on publishing.
support@slu.se (IT support), phone 66 00: For questions on the templates.
dokumentmallar@slu.se: Suggestions for improvement or ideas for further development of the templates.