Contact
The Division of Learning and Digitalisation
For questions and comments about our educational systems
utb-system@slu.se.
When you add an image to Canvas, it must have alternate text for visually impaired users who use screen readers. The screen reader reads out the alternative text so that the user gets a description of the image in the form of sound.
All images must, in accordance with legal requirements and the EU's web directive, be described with text. ALT texts, or alternative texts, allow screen readers to 'read' images with sound for students who are blind or have impaired vision. Only images with meaning for the content have ALT text. Only decorative images should be avoided, as they rather distract focus from the essential course content. The ALT texts tell briefly, with about 8−80 characters including spaces, what happens in the image, and what the image looks like. In Canvas, the ALT text can be up to 120 characters long. Do not write: The image represents… Image, because the image is still visible.
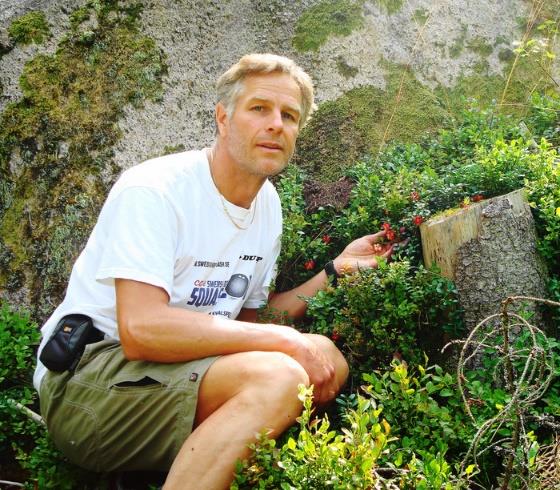
HIDDEN ALT − TEXT:
A man in shorts squats in the lingonberry rice by a stump in front of a moss-covered rock.
VISIBLE CAPTION:
Ola Langvall, experimental leader at the unit for forest field research at SLU. Photographer: Ola Langvall.

HIDDEN ALT − TEXT:
Wind power with spinning rotor blades in blue and green. Cartoon illustration.
CAPTION: Wind turbines. Illustration: SLU.
The ALT texts are hidden, if you do not activate them with the screen reader. In Canvas, the scare reader is in the form of a wide arrowhead at the bottom of the right-hand column on the course page. When you press the arrow, a player appears. To listen to the ALT text, select some text in front of the image and the image itself and press play.
Note that the screen reader needs a description in the form of an ALT text, or a mark for 'decorative image', in order not to read out codes or anything else. Caption and ALT text have slightly different content. The ALT text paints the picture for the listener. For example, the ALT text describes color, seasons and moods.
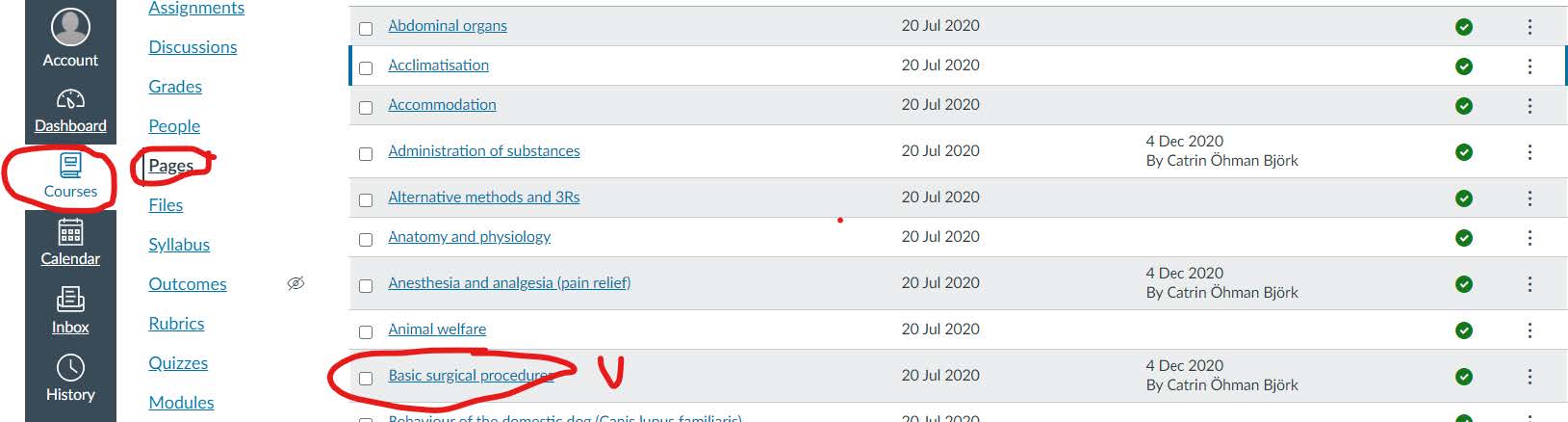
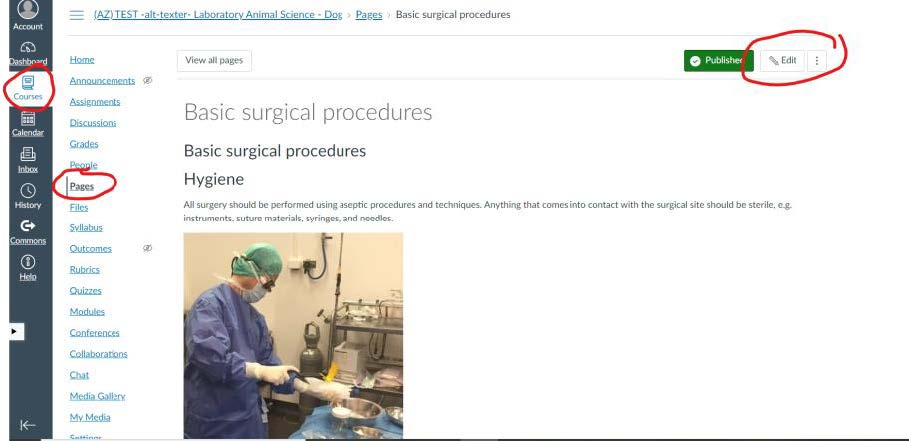
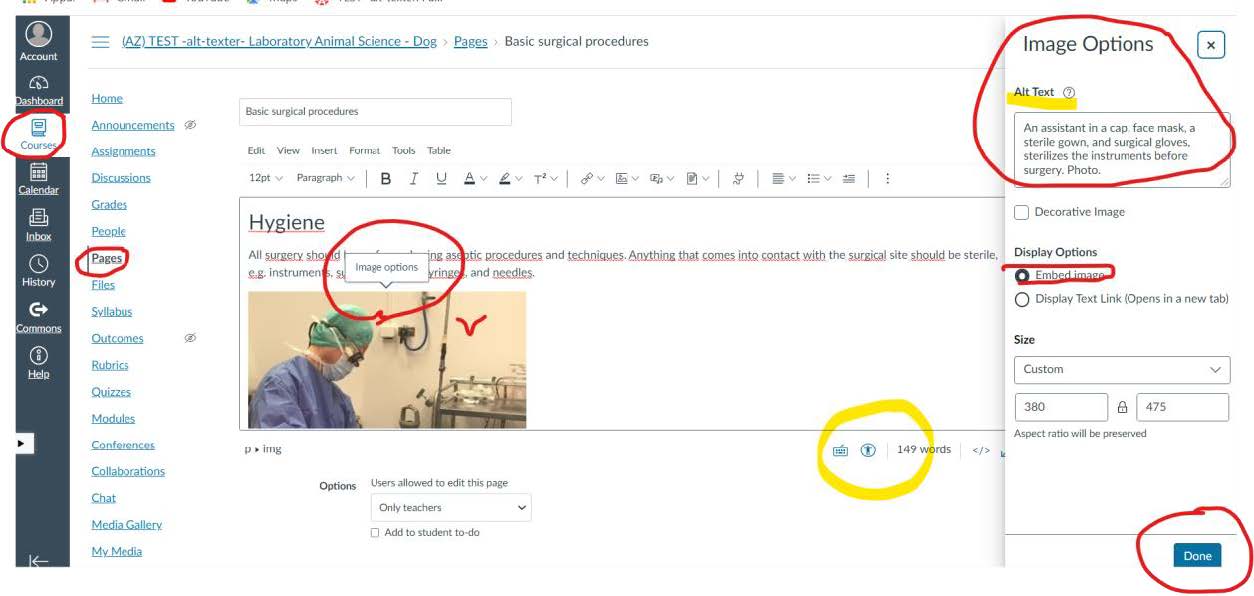
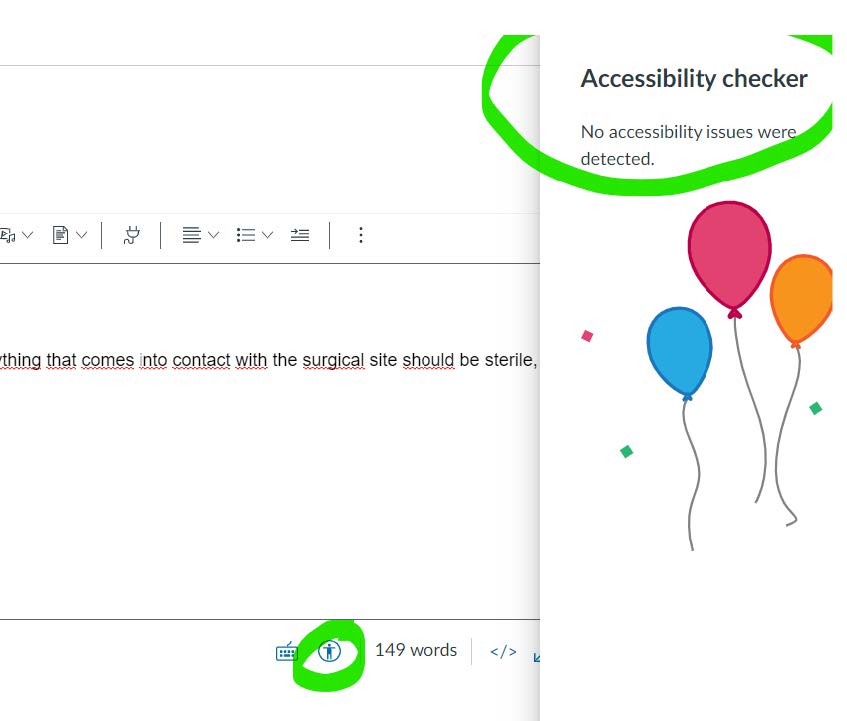
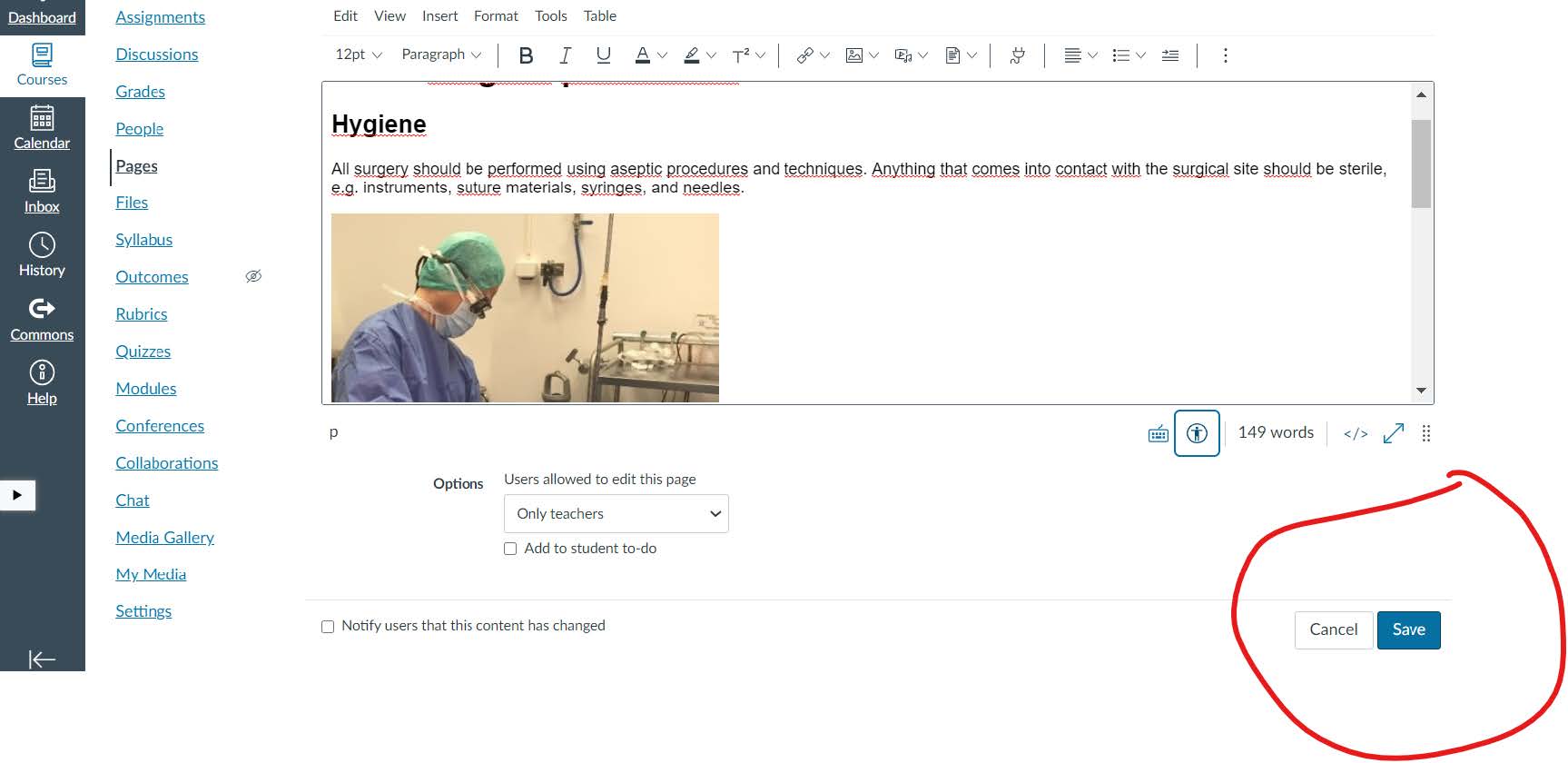


Servicedesk helps you with:
You reach Servicedesk via extension 6600 or support@slu.se.
For questions and comments about our educational systems
utb-system@slu.se.