Contact
The Division of Learning and Digitalisation
For questions and comments about our educational systems
utb-system@slu.se.
Just as text must be formatted correctly, so must tables and lists be formatted so that screen readers can read them correctly.
If a table is not formatted correctly, it may cause the screen reader to read information in the wrong order. In these cases, there is a risk that the user will misinterpret the information.
Make use of Canvas' table settings:
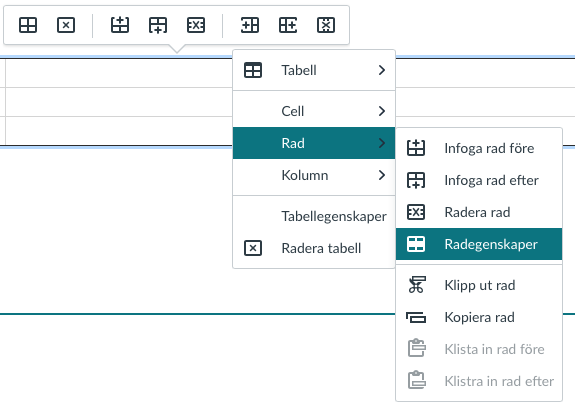
Lists must be formatted correctly for screen readers to perceive them as lists and be able to read them out correctly.
When you want to use lists in Canvas, you should use one of the list types that are in the content editor. The image below shows Canvas list options.
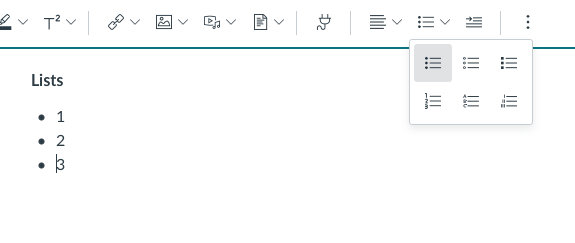

Servicedesk helps you with:
You reach Servicedesk via extension 6600 or support@slu.se.
For questions and comments about our educational systems
utb-system@slu.se.