Contact
Tel: 018 - 67 6600 touch tone 2
Mail: support@slu.se

Below is a manual for connecting a video conferencing system to a Zoom meeting. (for those video conferencing systems with a Cisco touch panel)
Press the white Touch panel in the room. Then the video conference system is woken up from sleep mode.
Press the Zoom button on the panel.
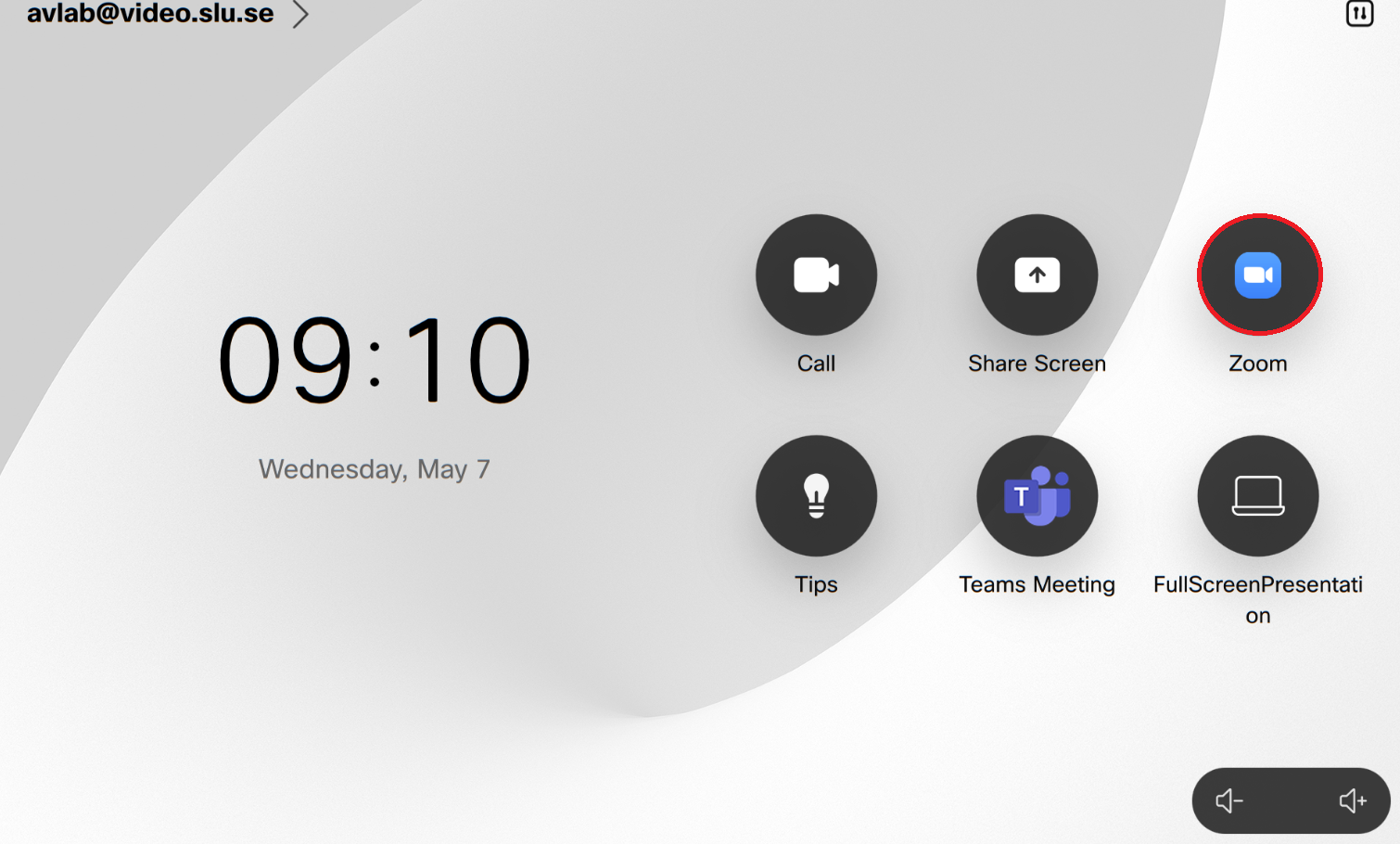
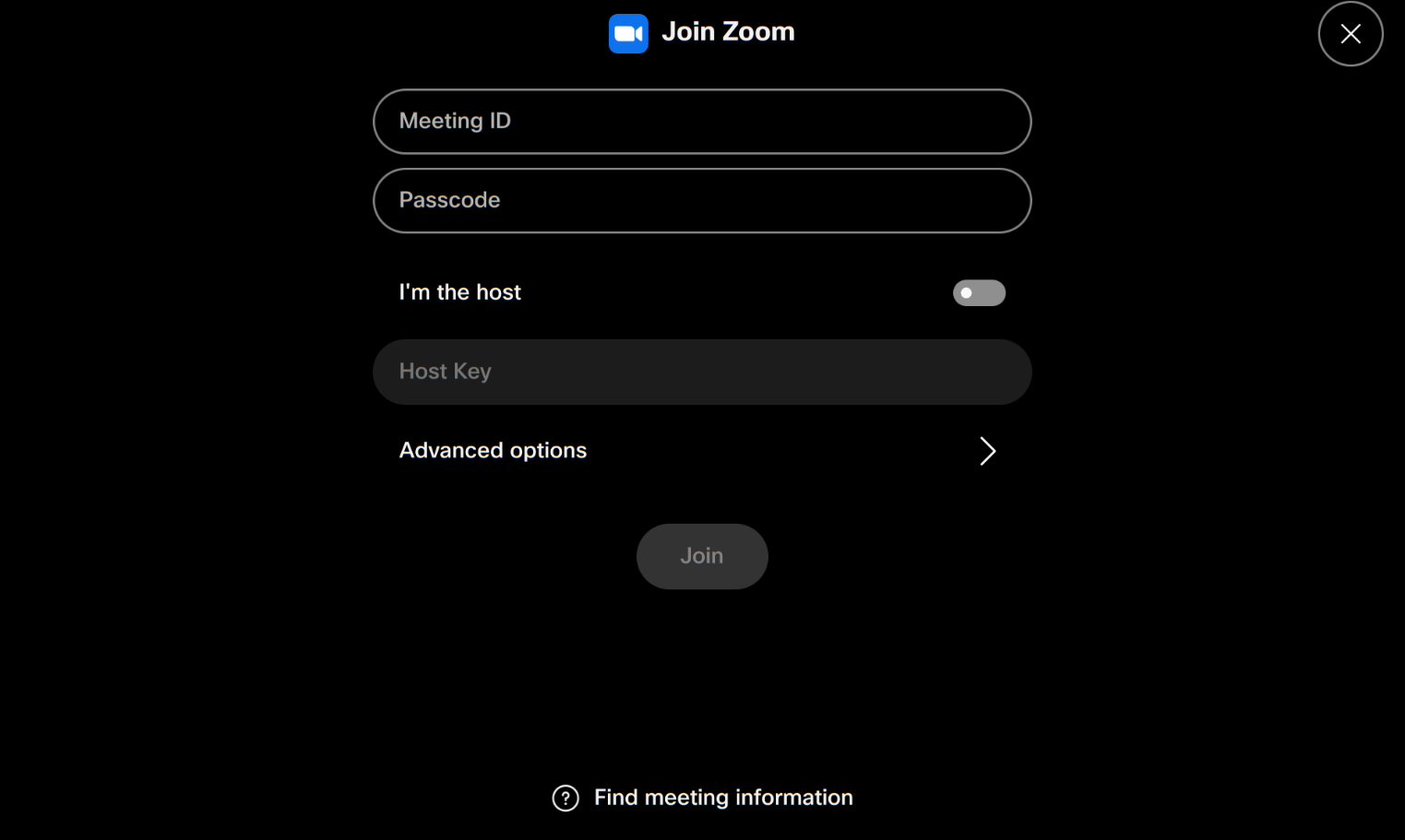
If the meeting is set so that participants connect with the microphone muted, a crossed-out microphone icon appears in the upper right corner of the video conference. Then you have to manually unmute the microphone via the panel.
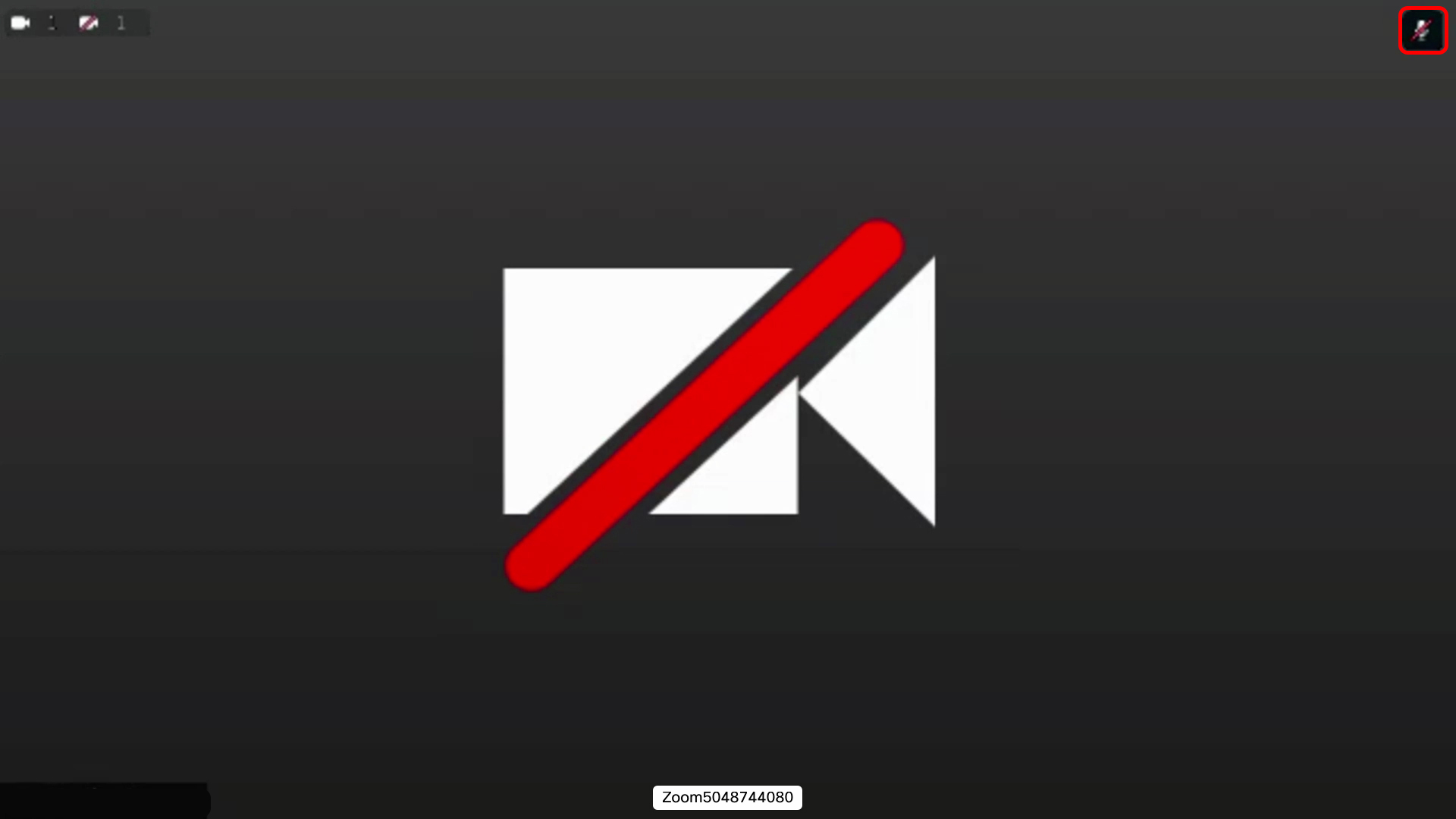
Press "1" on the panel's Keypad to display the on-screen Zoom menu.
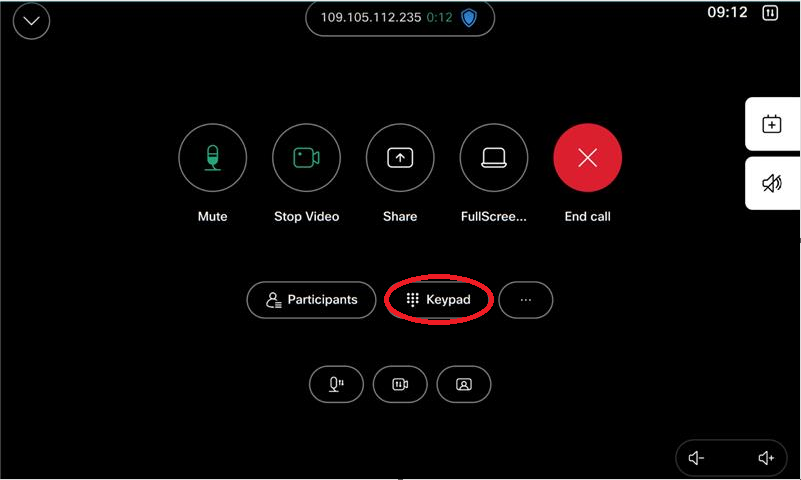
Press "2" on the Keypad to activate the microphone.
You can mute the microphone from the room at any time by pressing the Mute button on the Touch panel.
The button will be red and crossed out when the microphone is muted. Press again to unmute.
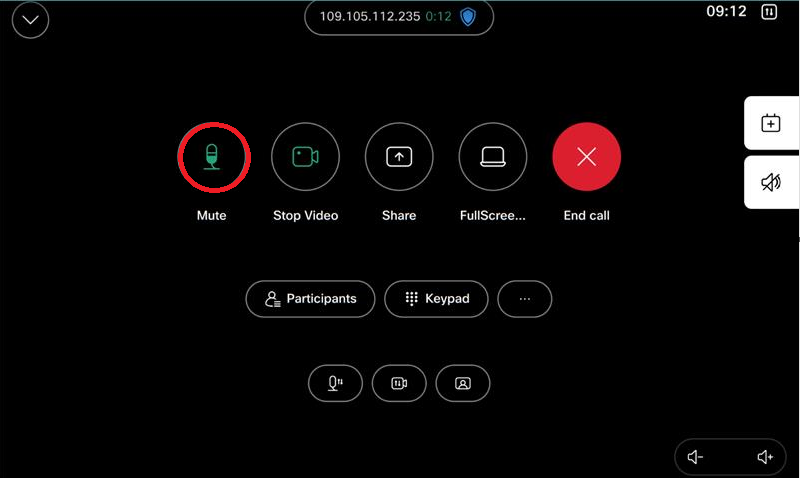
Tel: 018 - 67 6600 touch tone 2
Mail: support@slu.se