Contact
Tel: 018 - 67 6600 touch tone 2
Mail: support@slu.se
Below is a manual for connecting a video conferencing system to a Zoom meeting. (for those video conferencing systems with remote control)
1) Start the screen in the room. Press the silver Cisco remote in the room. Then the video conference system wakes up from sleep mode.
2) Use the trackpad on the remote control to navigate the video conference system.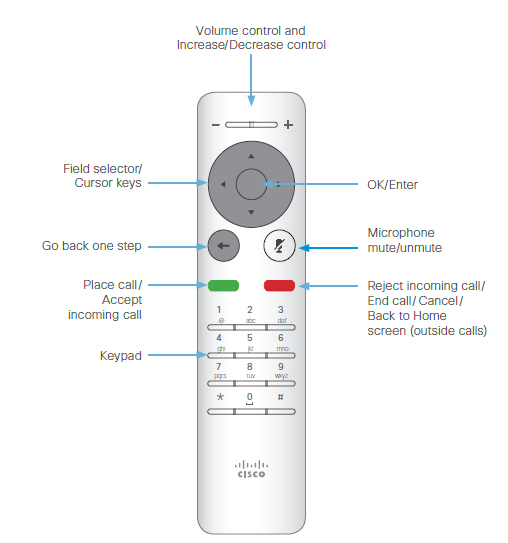
3) Navigate to and click Call. A light blue ring appears around the green button with the camera symbol. 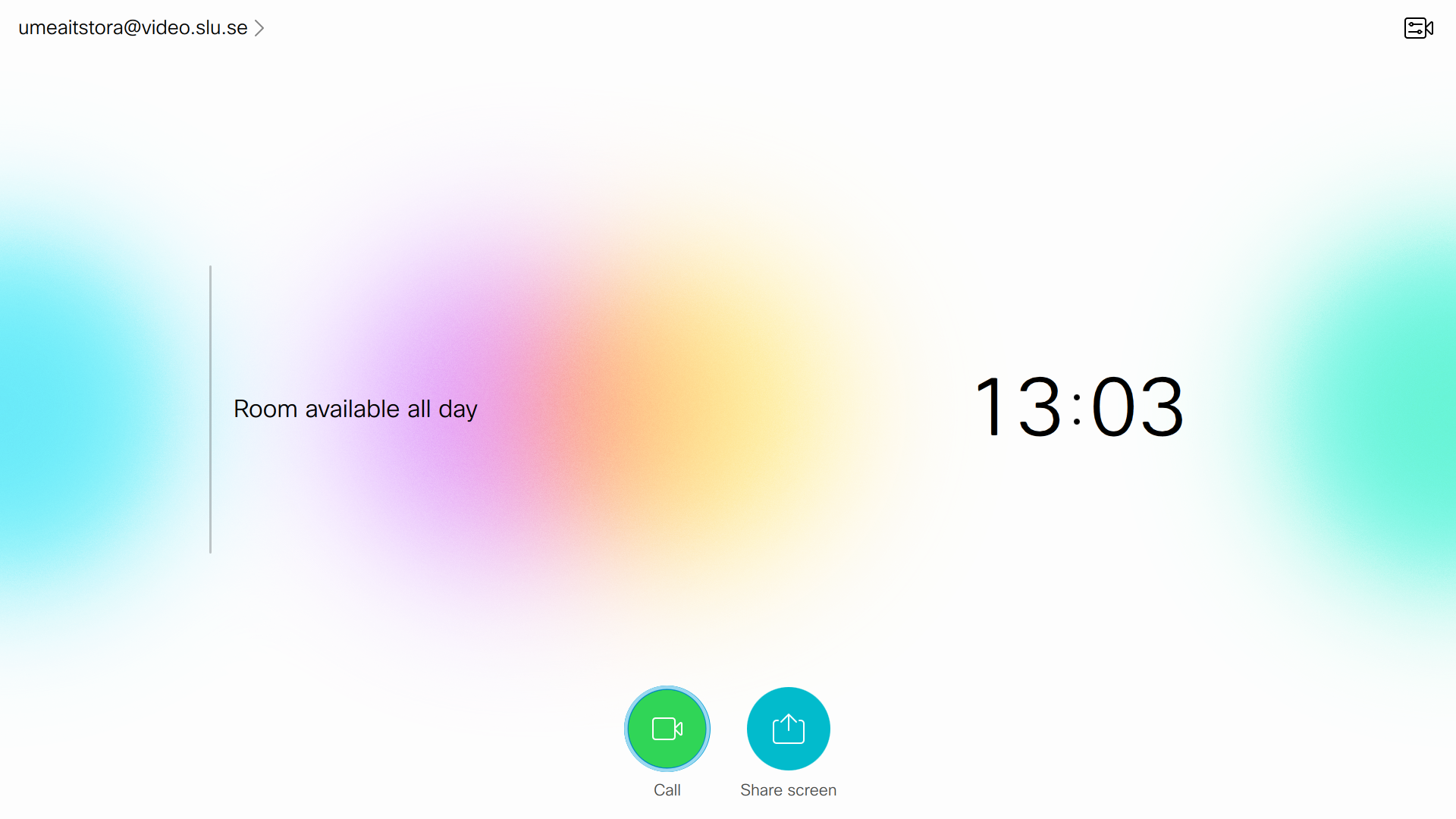
4) Navigate to Directory – Zoom.
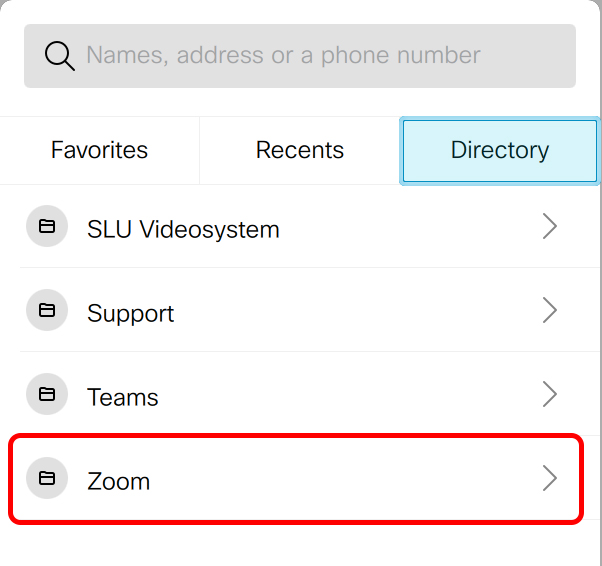
5) Click on Zoom (SIP) - Call
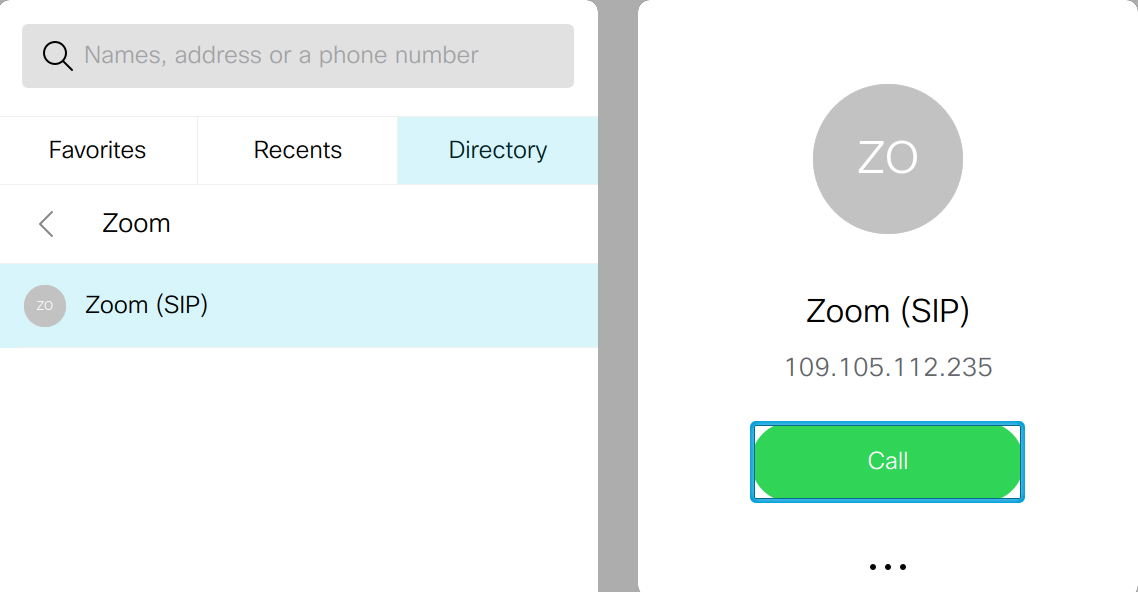
6) The video conference system then connects to Zoom's start page.
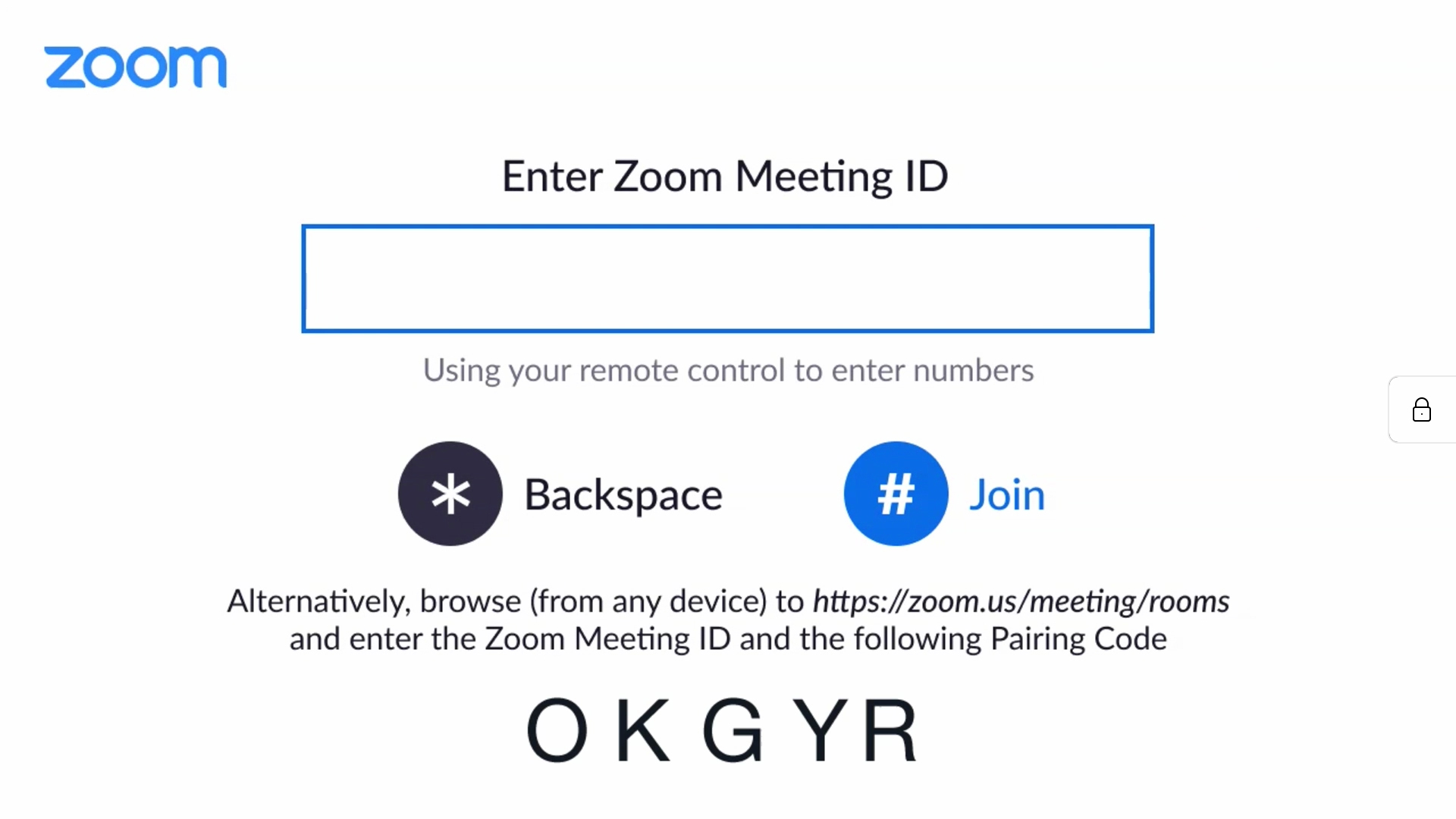
7) Key in the meeting ID using the remote control's keypad and end with #.
8) If the meeting has a password, this box will appear on the video conference screen.
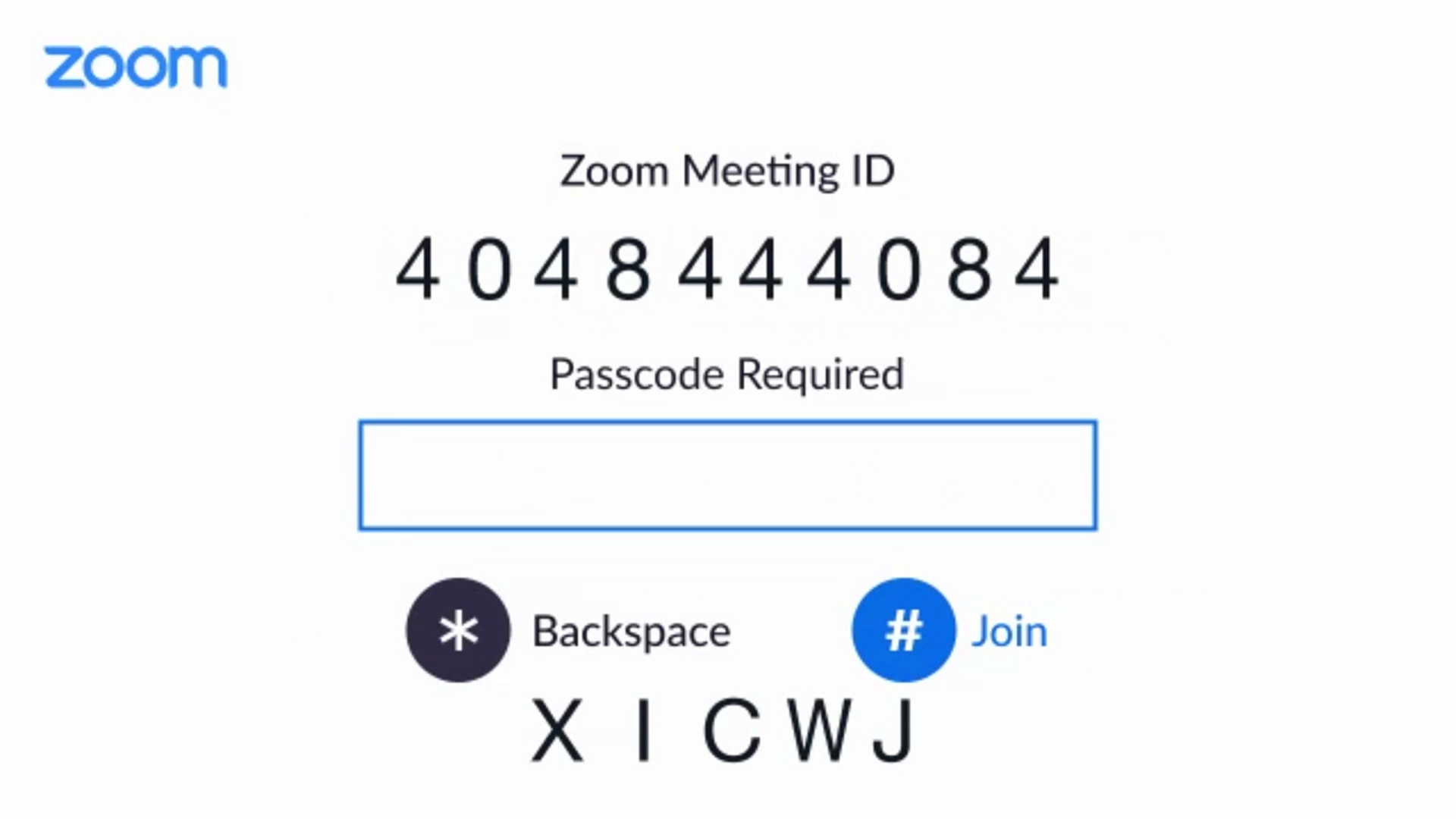
9) Key in your password and finish with a square. (#)
10) If the Zoom meeting is booked so that everyone connecting has their microphone turned off. Then you have to start the microphone in Zoom. You can see that through a crossed-out microphone in the top right corner of the video conference screen.
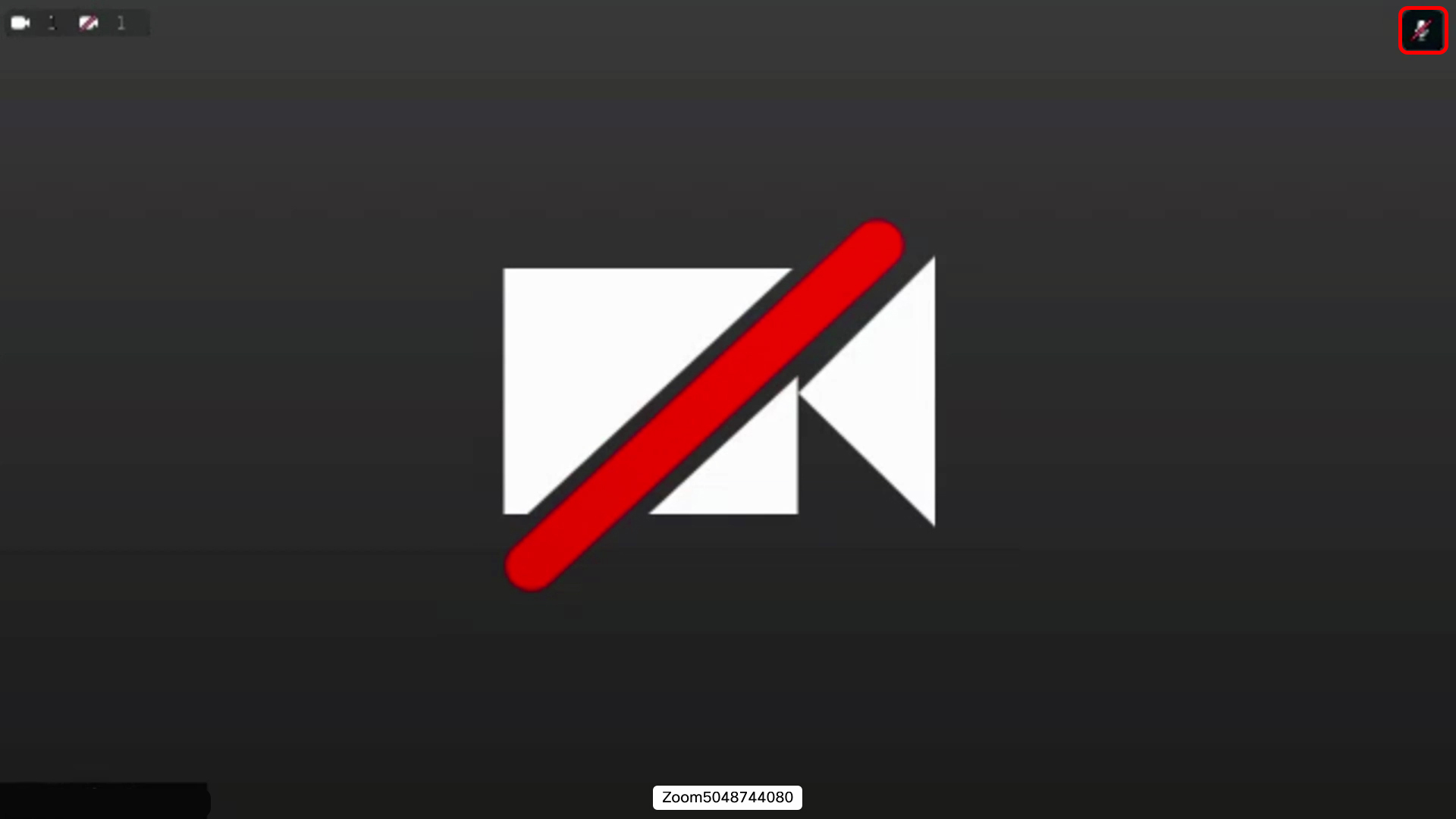
11) Use the keypad on the remote control. Press "1", then Zoom's menu appears on the video conference screen.
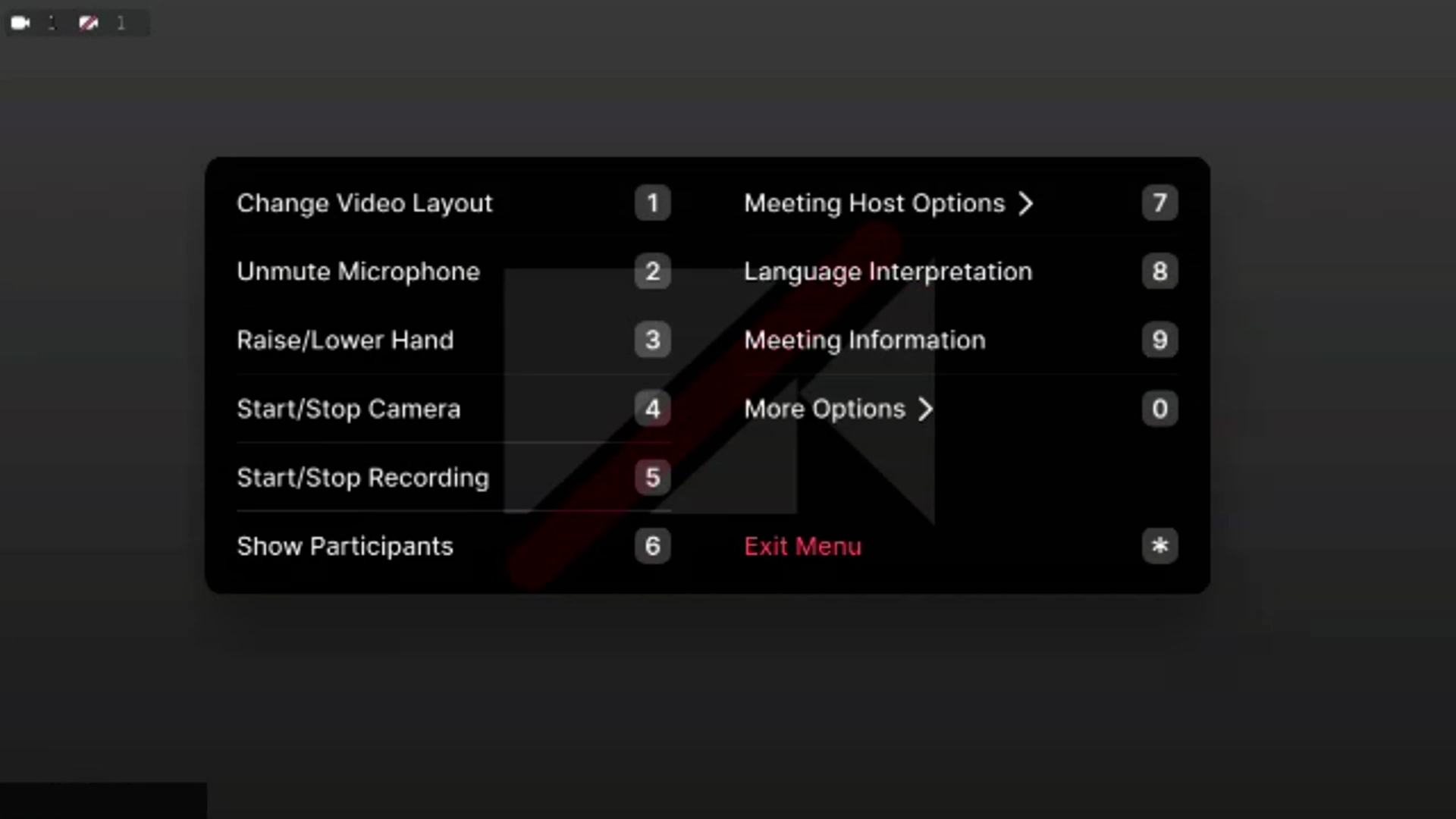
12) Press "2" on the remote control keypad to turn on the microphone.
13) If a crossed-out microphone appears on a white plate in the center of the screen on the right. Then the video conference system's microphones are switched off.
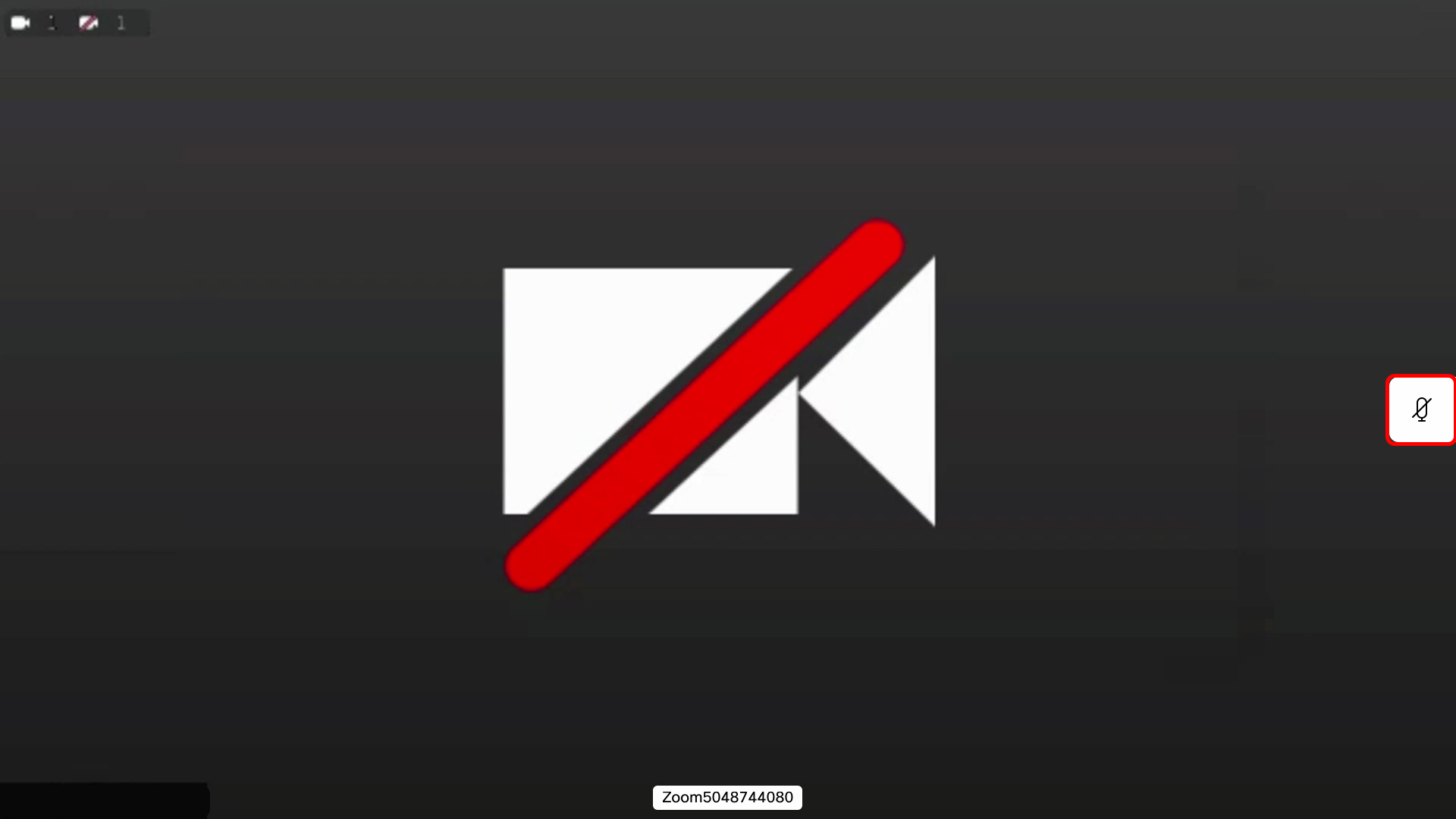
14) To turn on the video conference system's microphones, press the button with that microphone on the remote control.
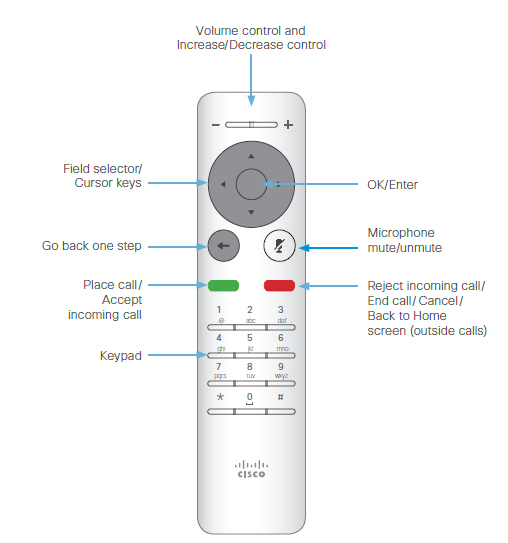
Tel: 018 - 67 6600 touch tone 2
Mail: support@slu.se