Start using Zoom
Zoom can reinforce learning with the help of video-based communication in an easy and timesaving way, meaning that you can advise, provide instant feedback, discuss with other teachers or students at any time, anywhere.
There are different collaborative tools in Zoom, for example video breakout rooms, multi-sharing, polling and group chat. These tools lead to increase the students’ active participation and to promote collaboration and enable micro learning.
Functionality
Easy screen sharing with annotation capabilities and the possibility to work with a shared whiteboard.
For group exercises and discussions in smaller settings, use the possibility to split up the main meeting into so-called breakout rooms.
Create polls to be answered during the meeting, share the result with the participants, and create a report.
How do I get access to Zoom?
If you have an SLU-computer you can find the Zoom-client for PC in Software Center, or if you use Mac you find it in Self Service. If you are a student, you can find it here: studentsharet.
The first time you sign in, you will need to install the Zoom Client on your computer.
Activate Zoom
The first time you want to invite to your own meeting in ZOOM, you need to activate your Zoom account. You only do this once by following the steps below.
- Go to https://slu-se.zoom.us.
- Select Sign-in
- You will come to the page for the university's joint web login where you log in (Sign In with SSO). You have now activated your Zoom account.
- To use Zoom, you also need to install the client. Go to http://slu-se.zoom.us and select the Download Client option at the bottom of the page.
Zoom the client
- Start the program.
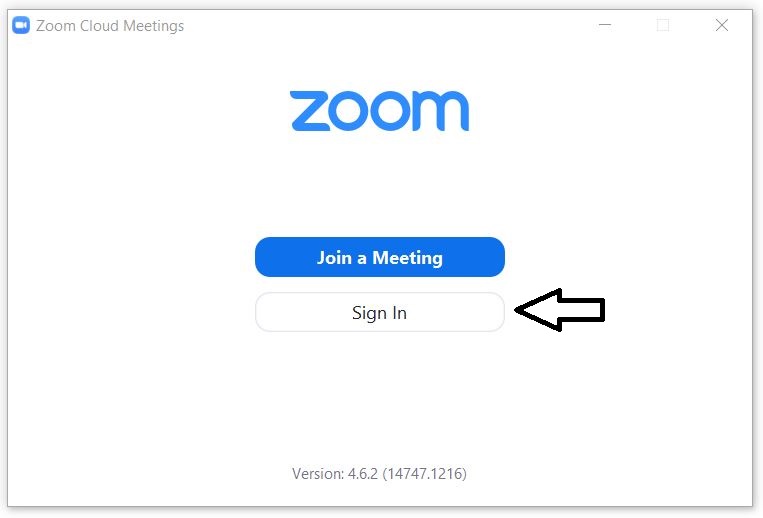
- Zoom client log in Click the Sign in with SSO button.
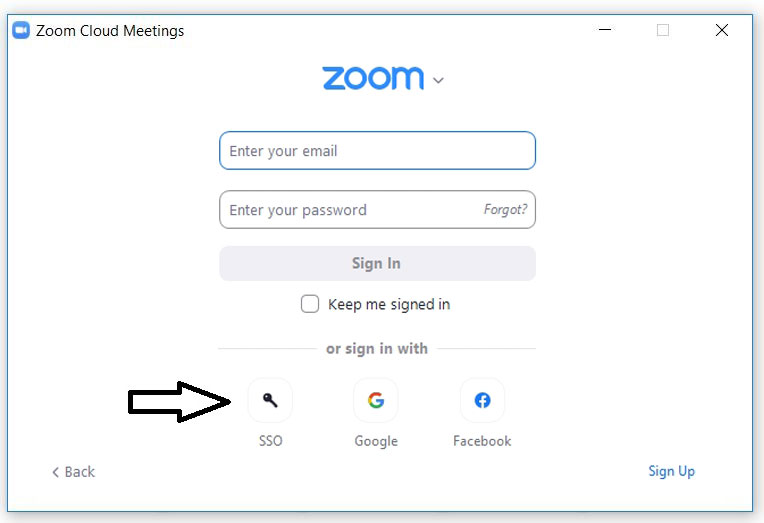
- Type "slu-se" in the Company Domain.
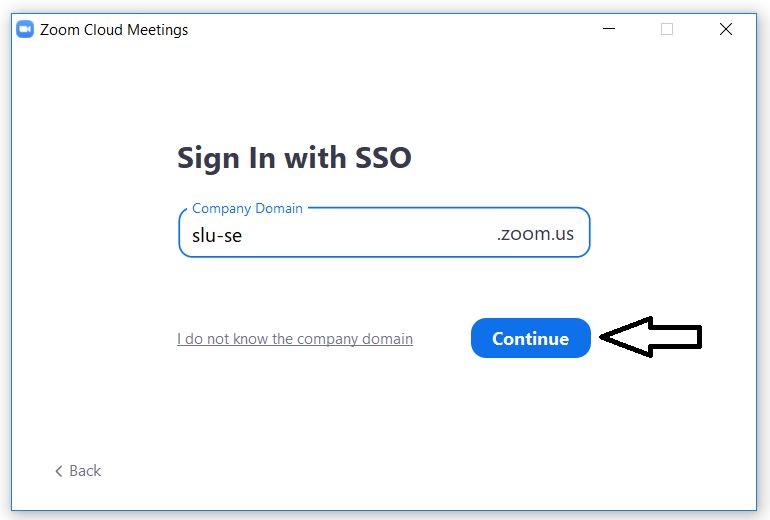
- Log in with AD account; your username and password.
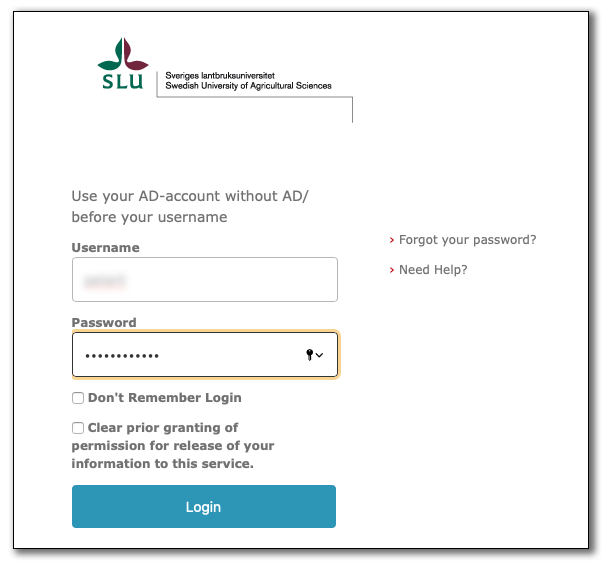
- The zoom client looks like below. If you want to start a meeting directly click on "New meeting", or if you want to plan a meeting in advance click on "Schedule".
You should also check your personal settings. In the web browser, you will land on the settings page when you sign in. From the Zoom Client you will reach the settings page under Settings-Advanced Features-Edit My Profile.