Contact
Tel: 018 - 67 6600 touch tone 2
Mail: support@slu.se
Below is a manual on how to edit subtitles for a video on SLU Play.
1) Enter play.slu.se in your browser to open SLU's play portal.
2) Click the Login box, then Login in the drop-down menu.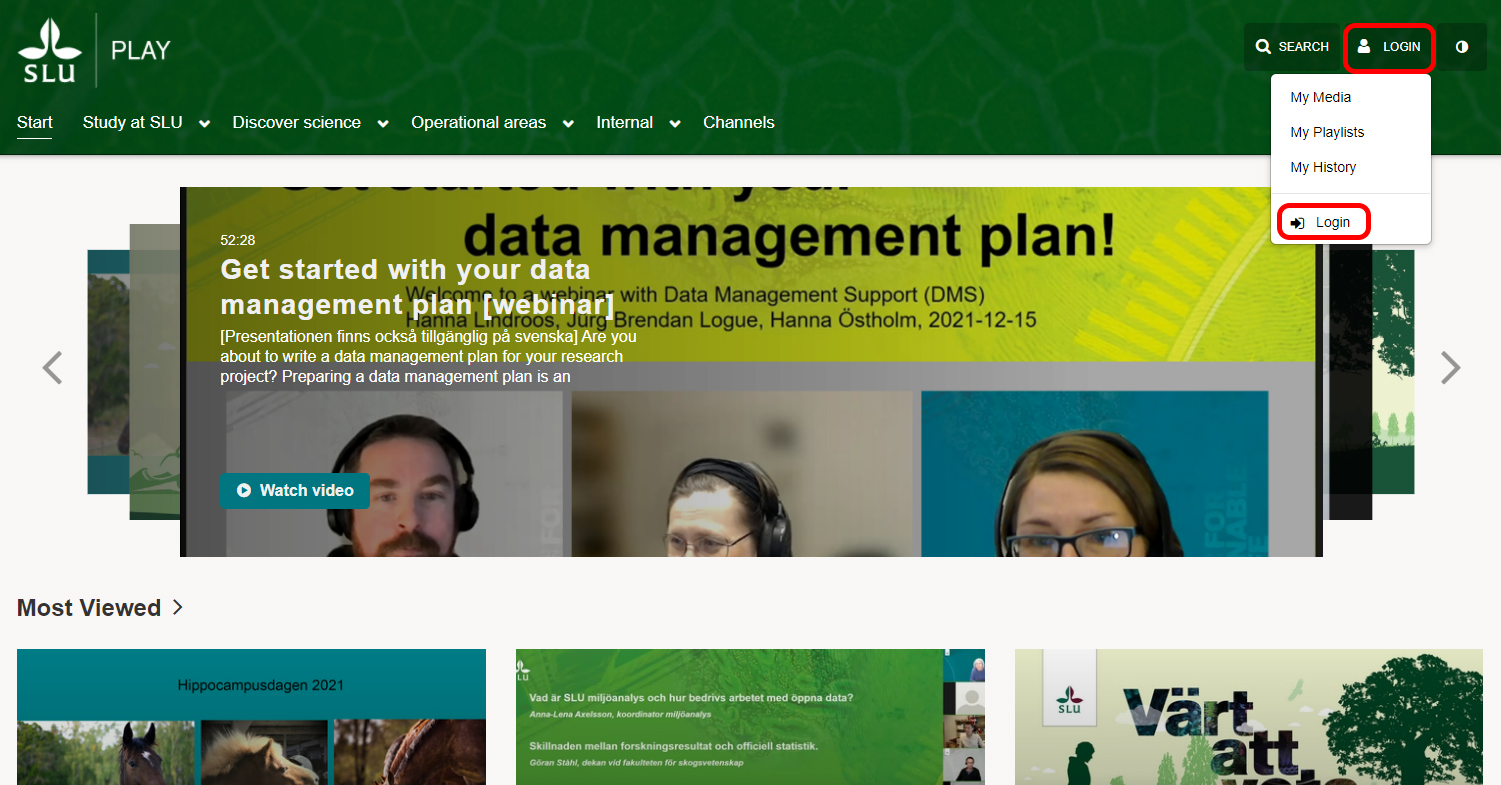
3) Log in with your AD account.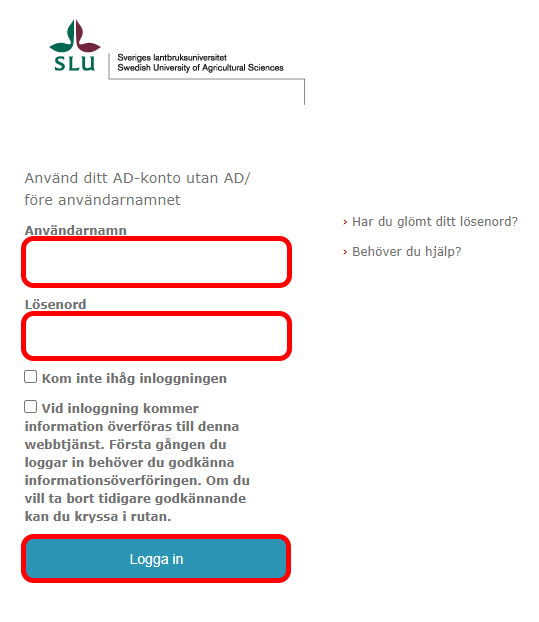
4) Login is replaced with your name and the Add New button is displayed.
5) If you click on your name, the drop-down menu with My Media, My Playlists, My Channels, My History, and Logout will appear.

6) Click on My Media to find the video for which you want to edit the subtitles.
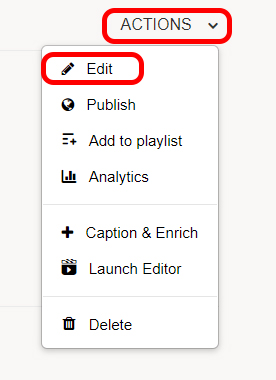
7) Click on Action and Edit. 
8) Click on Captions. There you will find the existing subtitles. Under Actions, you can:
9) Click the Edit Captions button, to open the Closed Captions Editor.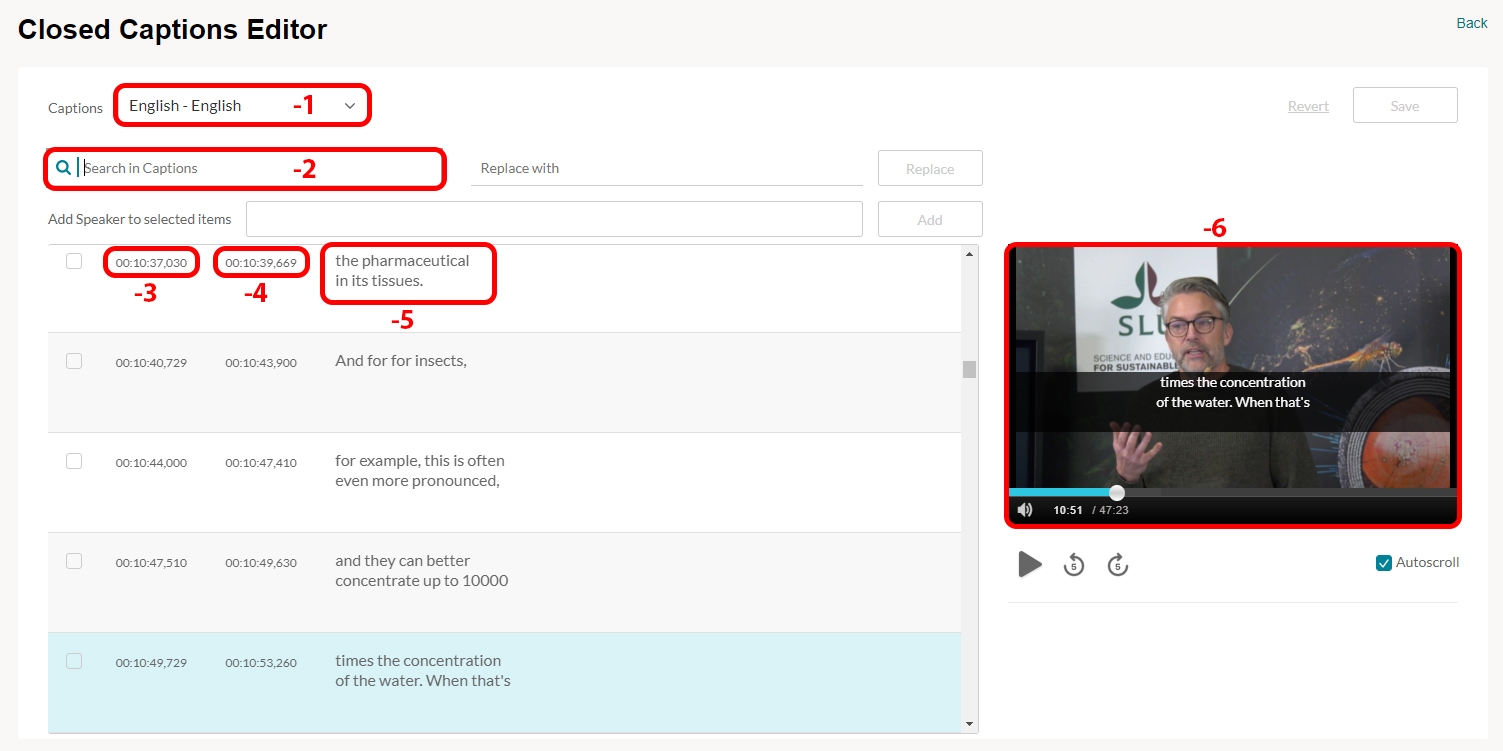
10) To edit the subtitle, click in the text box where the text is incorrect and add a corrected text line.
11) If the text lines are not synchronised with the speech, then change the time code for start and end.
12) To make the changes, press Save.
Tel: 018 - 67 6600 touch tone 2
Mail: support@slu.se