Video conference
Connect video conferencing systems to a Teams meeting
1) In the Teams invitation, there are two meeting IDs. Use the ID found under the heading "Connect with a video conferencing device".
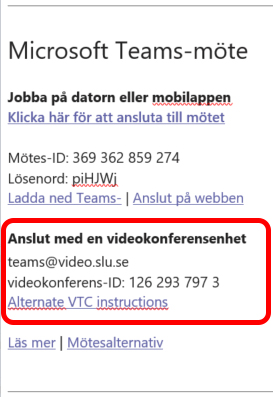
2) Tap the white Cisco panel in the room. Then the video conference system wakes up from any sleep mode.
3) Tap the Teams Meeting button.
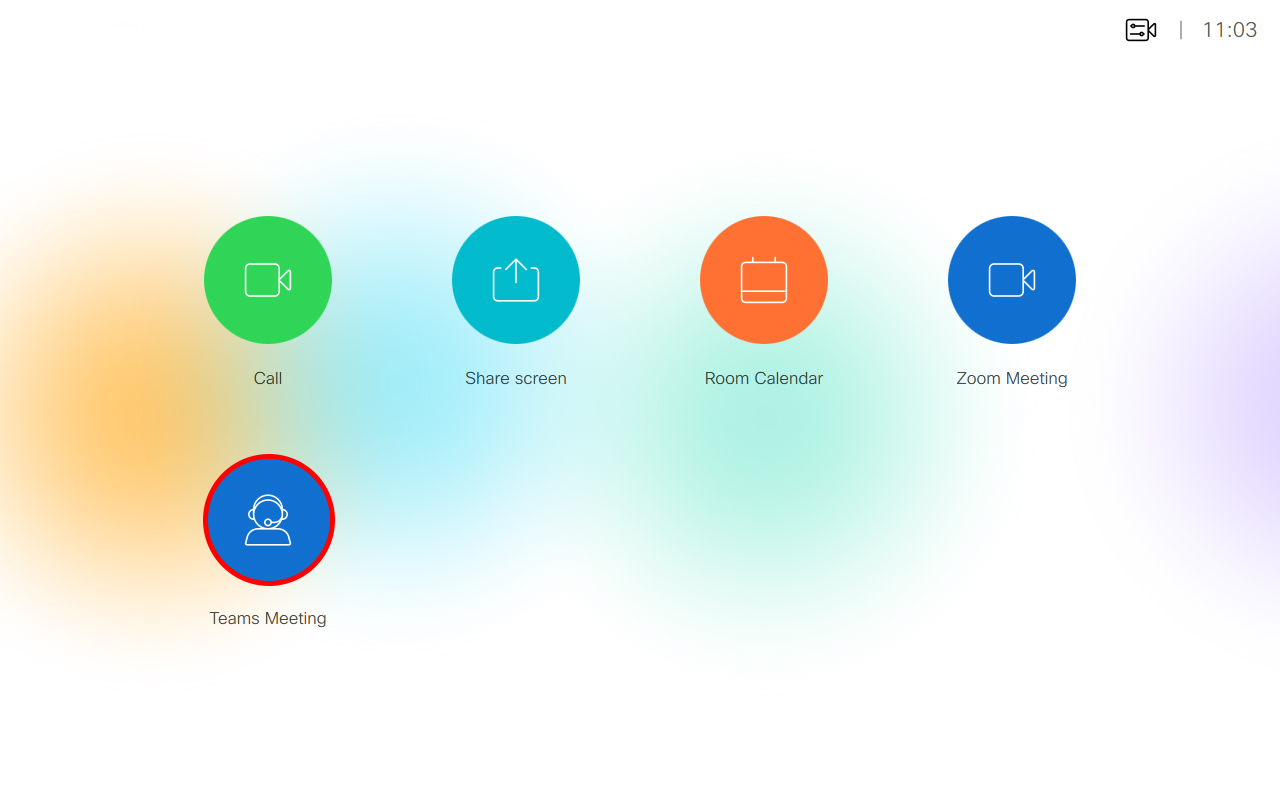
4) Key in the meeting ID from "Connect with a video conferencing device". Start with 99. (99xxx xxx xxx x)
End with Call.
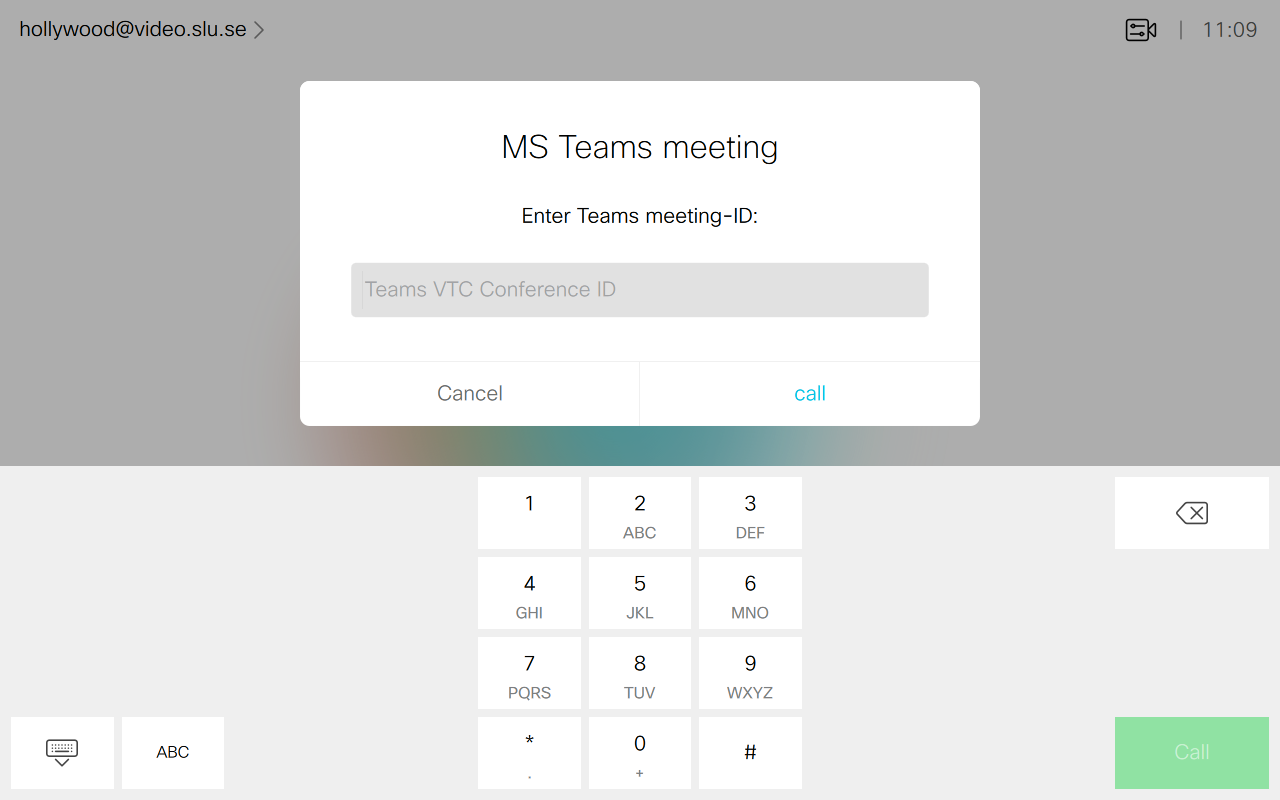
5) The video conference system then connects to the Teams meeting.
6) If a crossed-out microphone appears on a white plate in the center of the screen on the right. Then the video conference system's microphones are switched off.
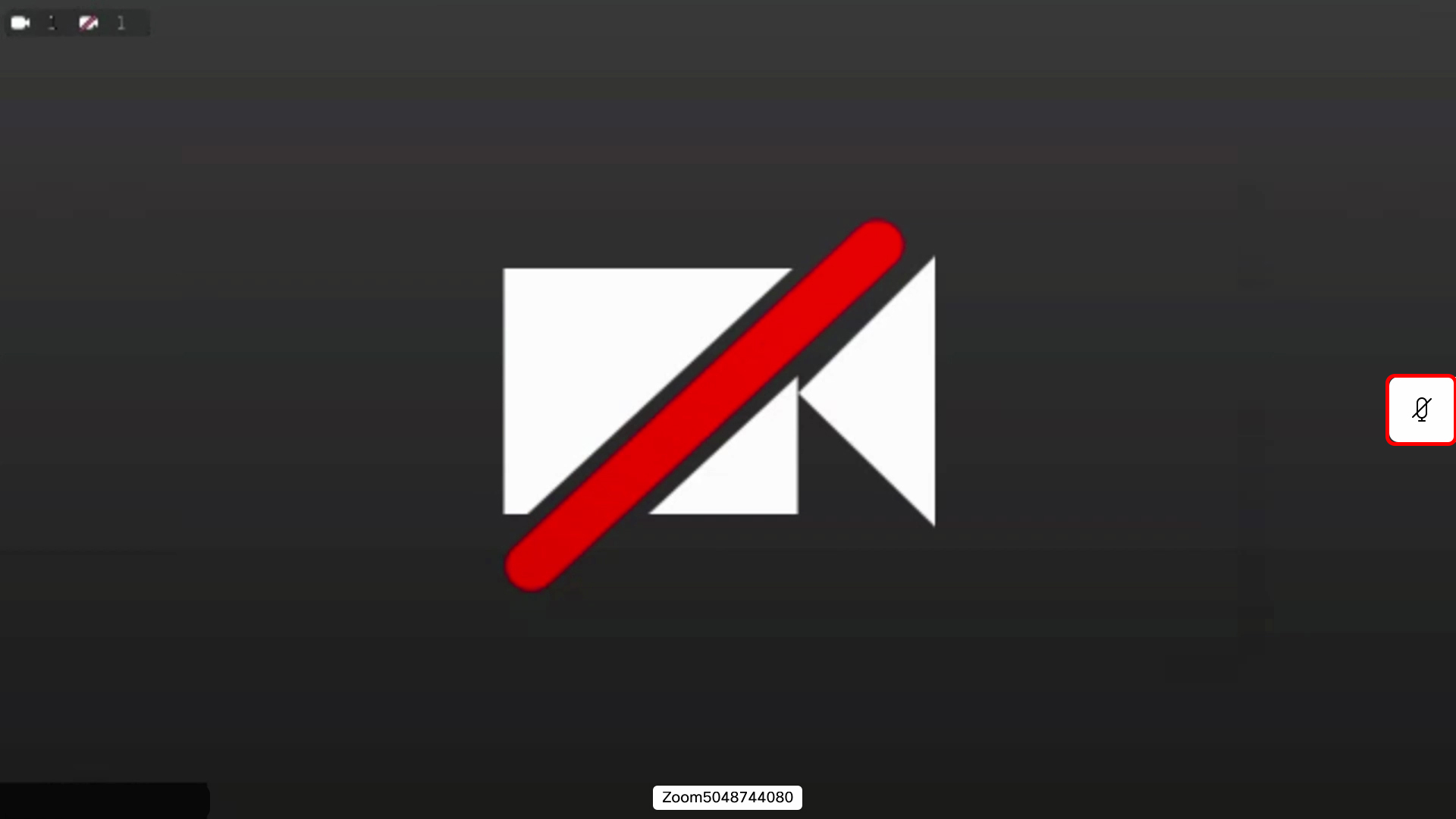
7) To turn on the video conference system's microphones, press the button with the crossed-out microphone in the lower right corner of the white control panel. When the ring around lights up green, the microphone is on.
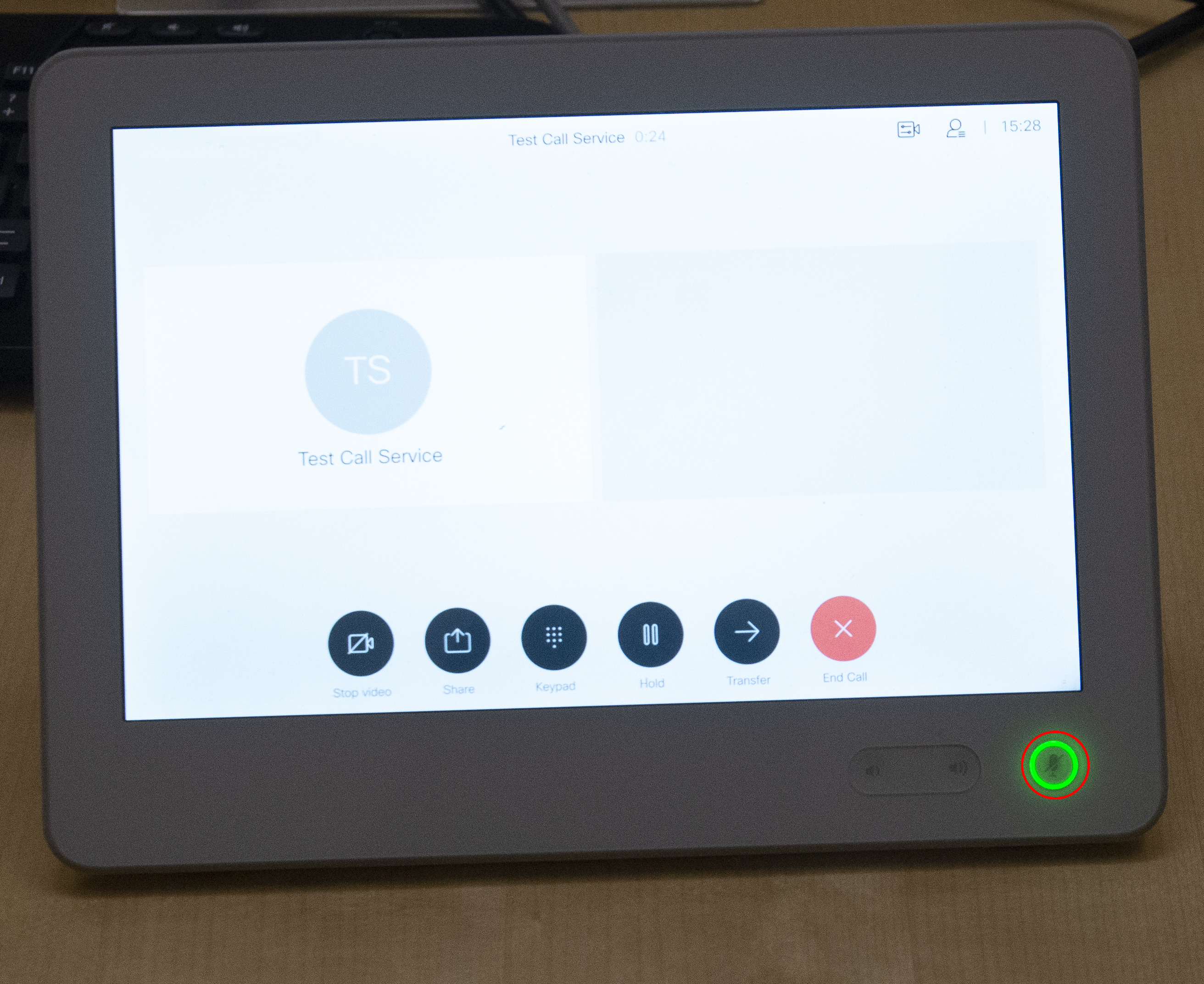
User instructions - Logitech Meetup and Zoom
1) Plug in the power to Logitech Meetup and connect the USB cable to your computer.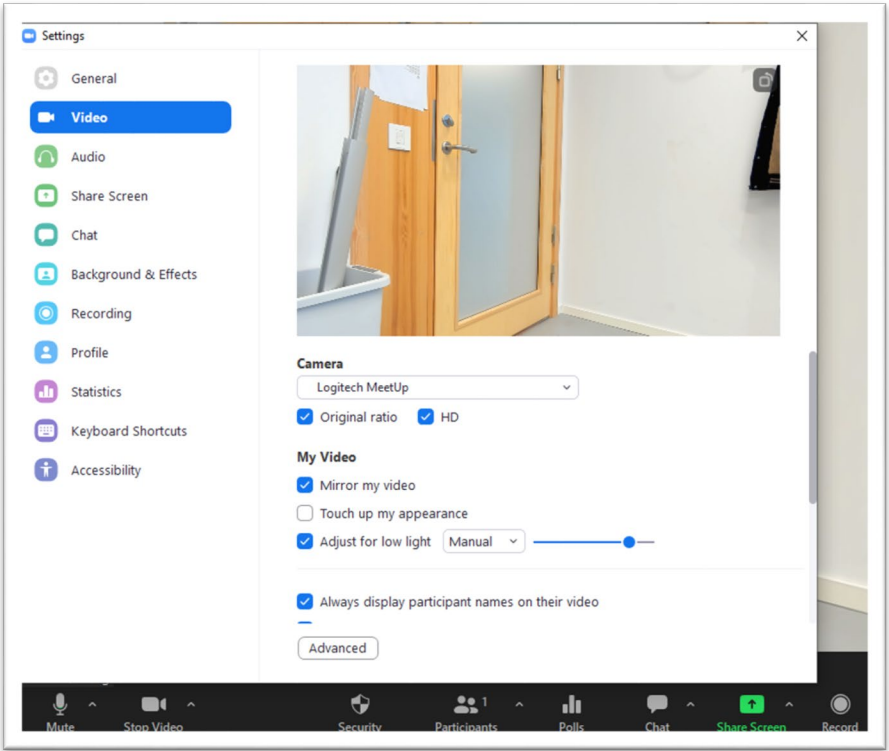
2) Make sure Logitech Meetup is selected as Camera. Zoom usually automatically selects it.
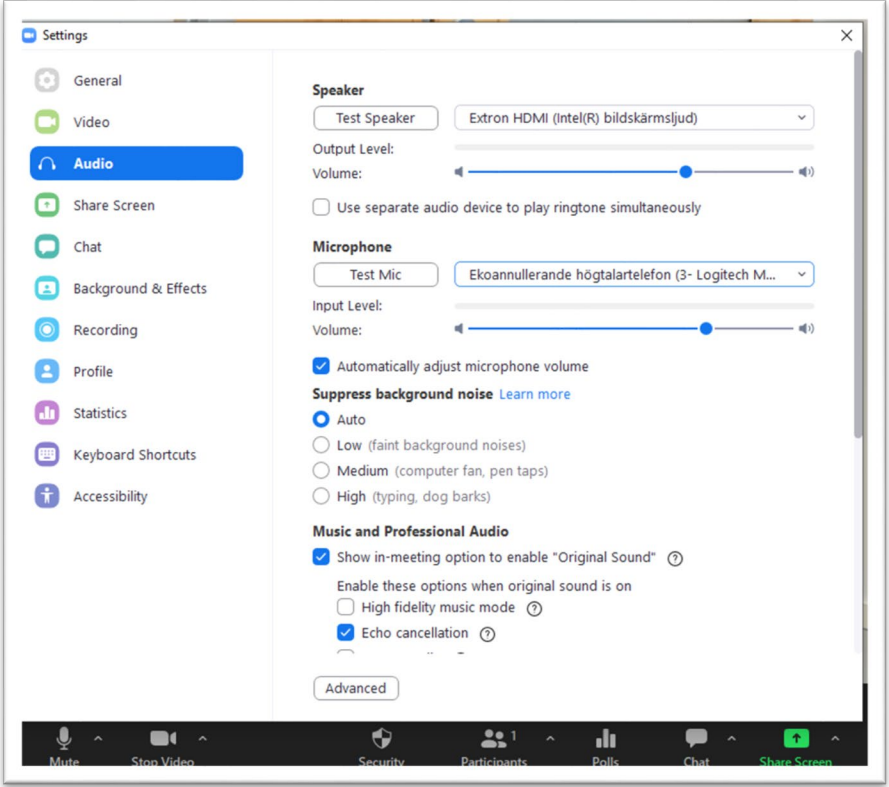
3) Microphone should be Logitech Meetup. Speaker can be Extron HDMI if you have connected the computer with an HDMI cable in the hall. In this way, the image is displayed on the projector and the sound is heard from the room's speakers.