Contact
Tel: 018 - 67 6600 touch tone 2
Mail: support@slu.se
Below is a manual for how Kaltura capture works
1) Enter play.slu.se in your browser, to get to SLU's play portal.
2) Click the Login box, then Login in the drop-down menu.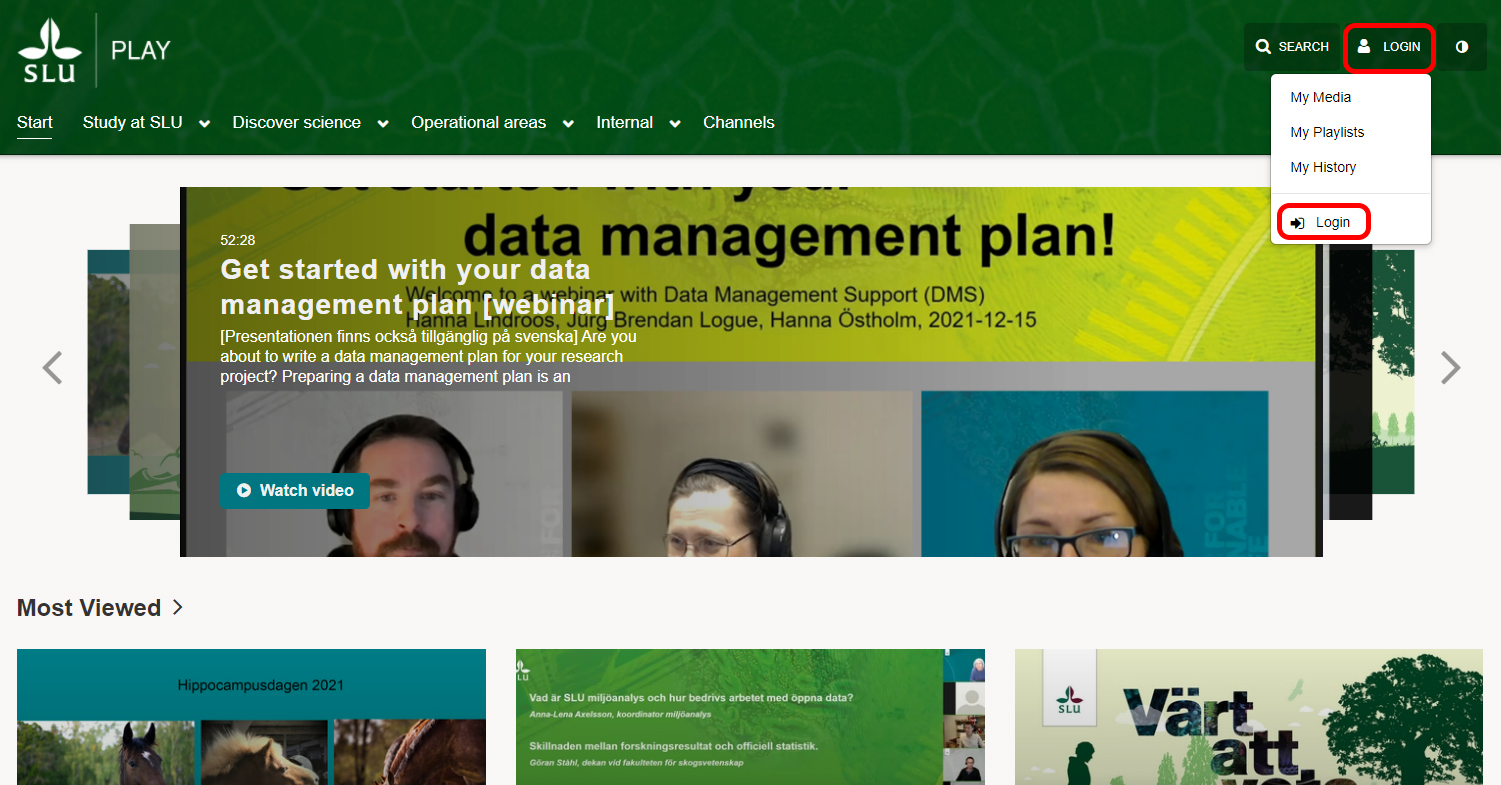
3) Log in with your AD account.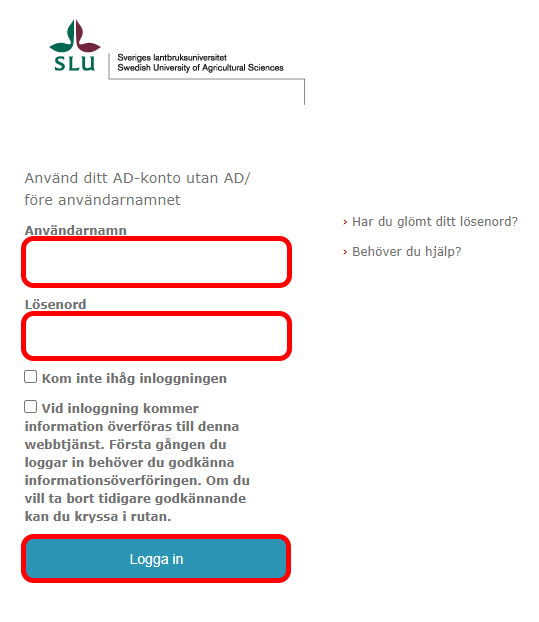
4) Then Login is replaced with your name and the Add New button is displayed.
5) If you then click on your name, the drop-down menu with My Media, My Playlists, My Channels, My History, and Logout will appear.

6) Click Add New, then you get five choices in the drop-down menu. Media Upload, YouTube, Kaltura Capture, Live Event, and Video Quiz.
7) Click on Kaltura Capture. If you don´t have used the program before, then you have to install the program.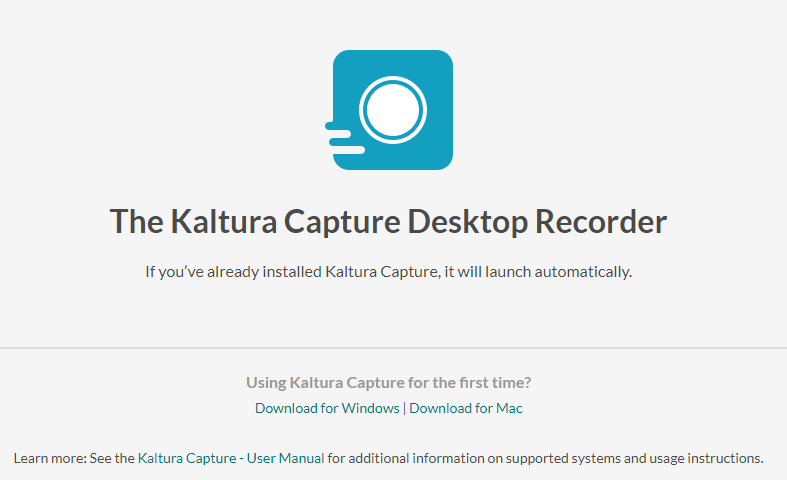
8) Start the Kaltura Capture program. Choose which screen to record. You can choose whether you want to record the entire screen or just a part of the screen.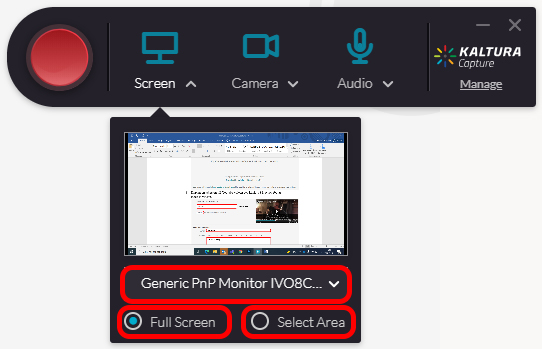
9) Select which camera you are going to record.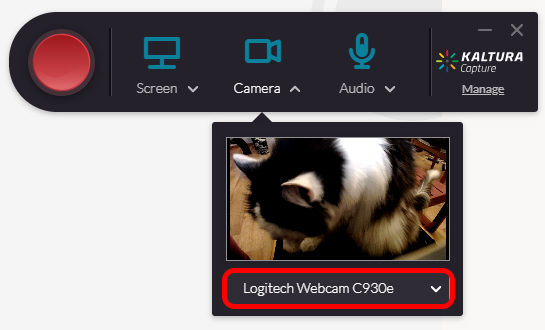
10) Select which microphone to record.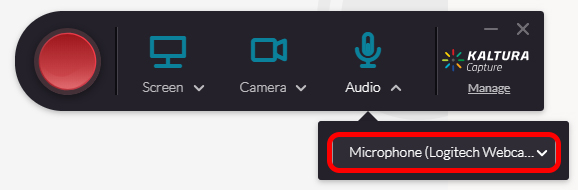
11) Click on the round, red Record button. Then the recording starts and this panel is displayed.
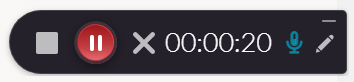
12) When you are done and press stop, the video in Kaltura Capture opens. The screen and camera have been recorded as two separate videos.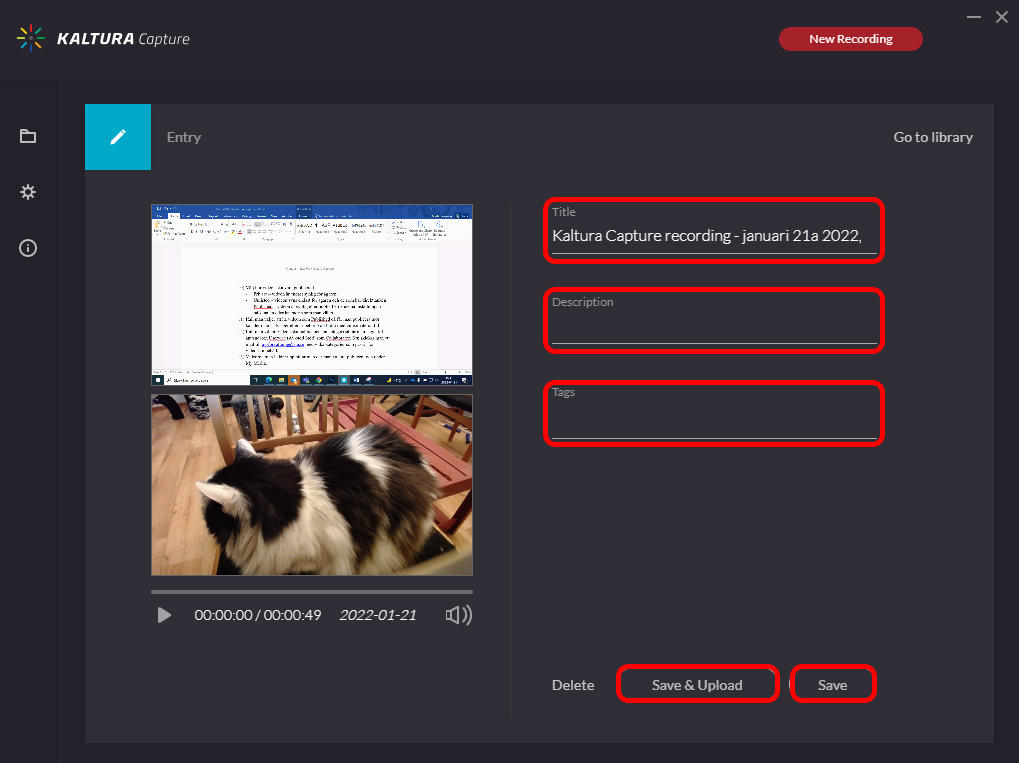
13) Write a title, description and choose tags for the video
14) Press Save & Upload then the video will be uploaded to My Media at play.slu.se.
15) If you press Save, the video is saved on the computer and can be uploaded later.
Tel: 018 - 67 6600 touch tone 2
Mail: support@slu.se