Contact
Tel: 018 - 67 6600 touch tone 2
Mail: support@slu.se
Below is a manual for how to edit a video on SLU Play
1) Enter play.slu.se in your browser, to get to SLU's play portal.
2) Click the Login box, then Login in the drop-down menu.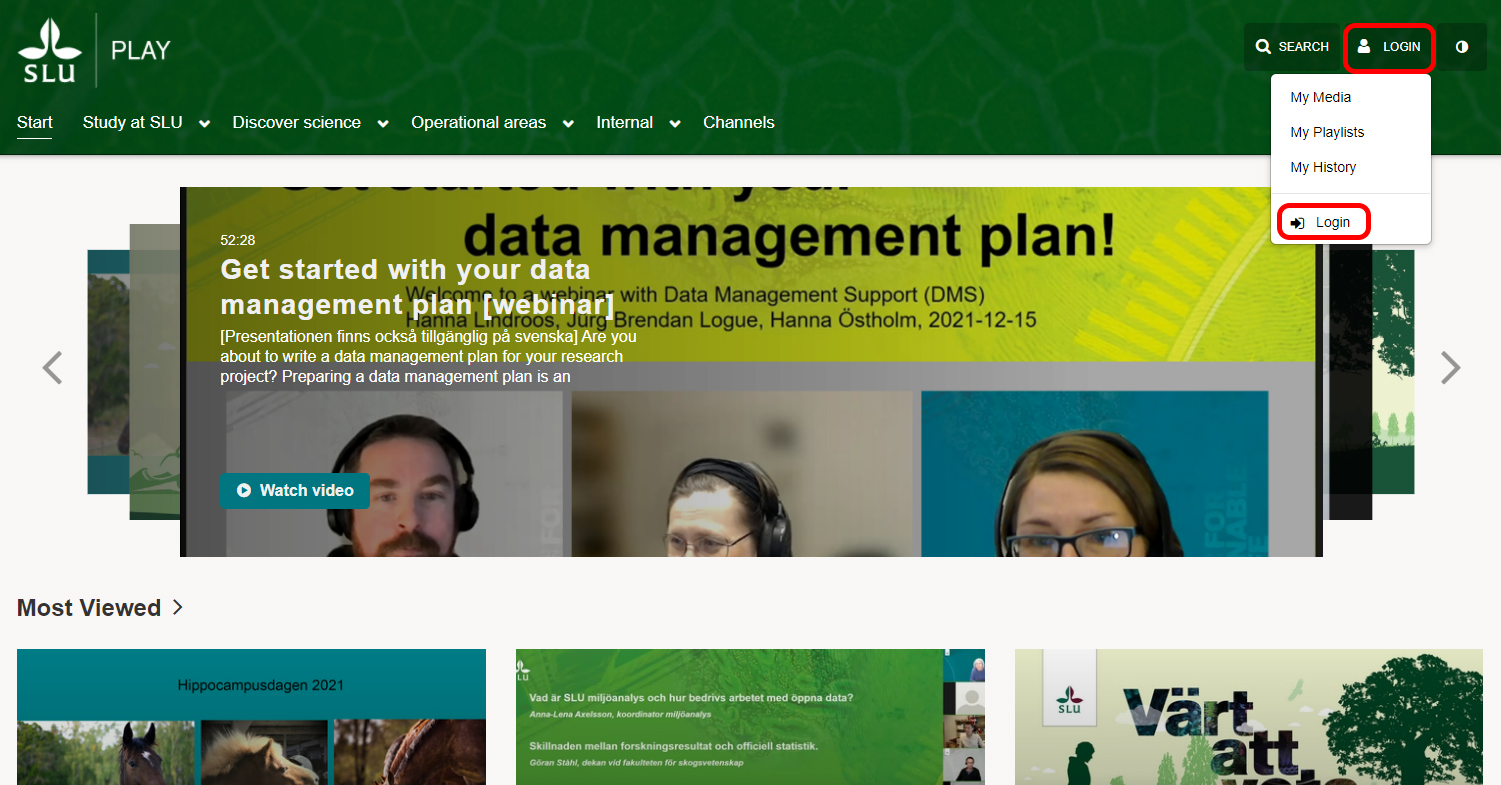
3) Log in with your AD account.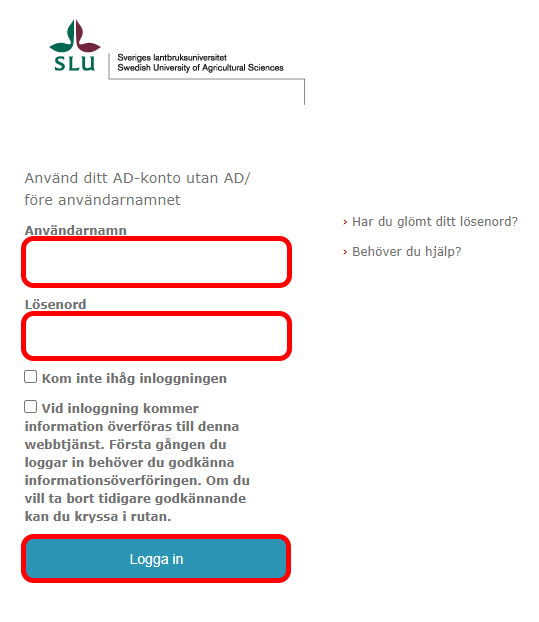
4) Then Login is replaced with your name and the Add New button is displayed.
5) If you then click on your name, the drop-down menu with My Media, My Playlists, My Channels, My History and, Logout will appear.

6) Click on My Media and locate the video you want to edit.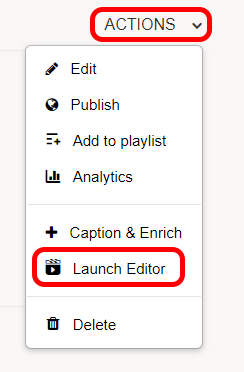
7) Click on Action and Launch Editor, then you will enter the Video Editor. Start by pressing Save a Copy, then a copy of the raw file will be saved in your My Media.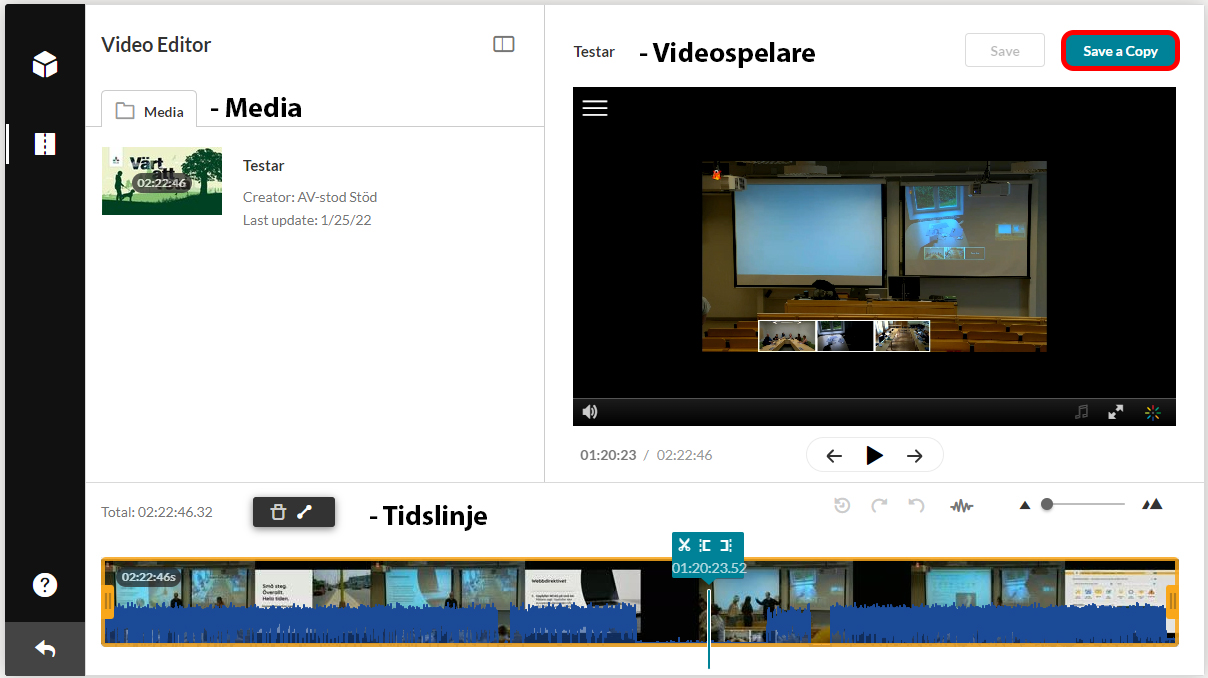
The video editor is divided into three blocks.
8) All editing is done in the timeline. If you need to trim the video a bit at the beginning or end, just pull the handles on the timeline.
9) If you need to trim off a break in the middle, place the cursor where you want to make a cut and press the scissors. Then pull on the new handles.
10) An alternative is to make two clips in the timeline and select the clip you want to delete. Then click on the trash can.
11) Until you press Save, the original video remains in the timeline. So the removed clip can be pulled out again. Just grab the handle and pull out the timeline.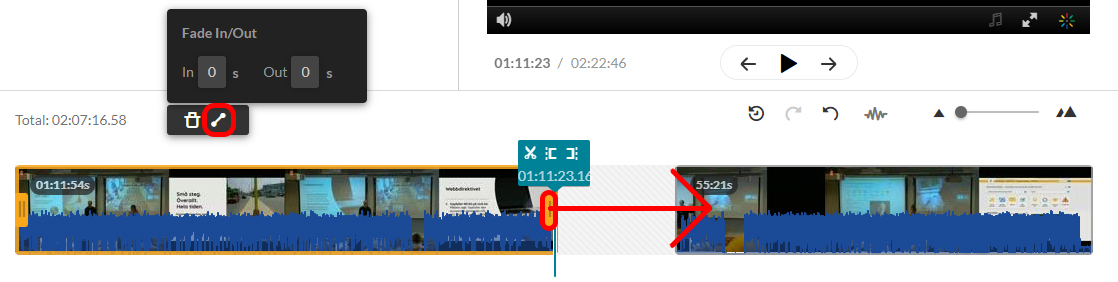
12) If you want a smooth transition in the clip, you can add a Fade. Select the clips and click on the line next to the dustbin.
13) Choose how long the Faden should be. Use Fade Out at the end of a clip and use Fade In at the beginning of a clip.
14) When you have finished the clip, press Save. BUT this action is NOT possible to undo.
15) If you did NOT start by pressing Save a Copy, use that button instead- because then the original file remains and you can undo the clip.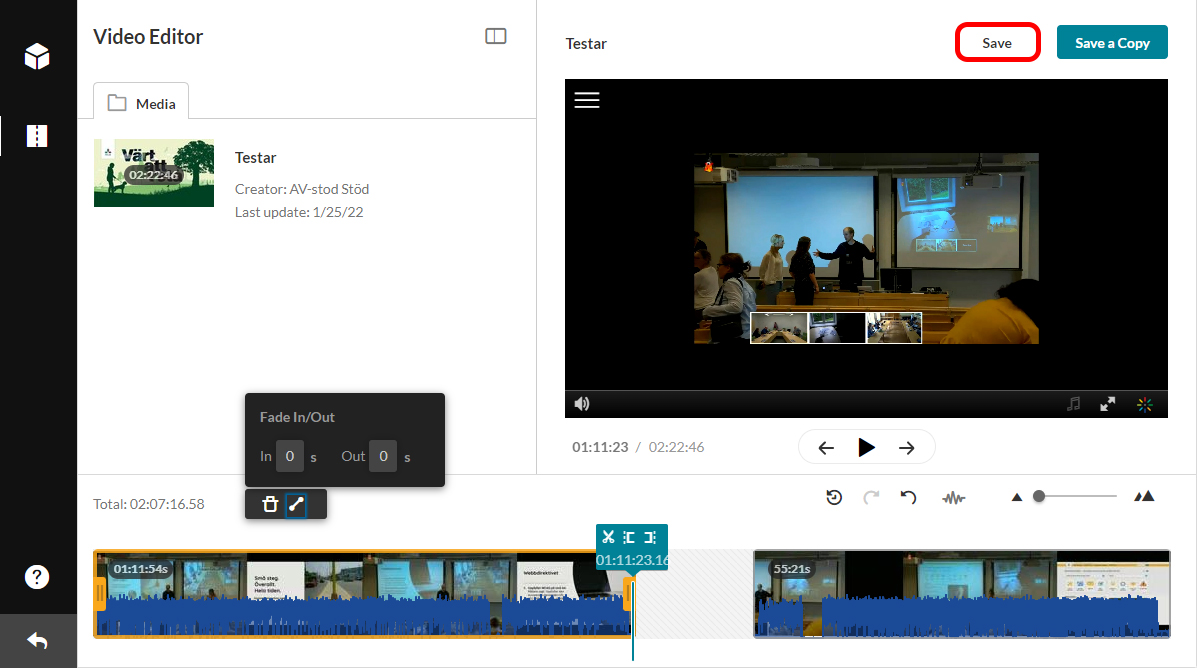
Tel: 018 - 67 6600 touch tone 2
Mail: support@slu.se