Contact
Tel: 018 - 67 6600 touch tone 2
Mail: support@slu.se
Below is a manual on how to edit a video's media page on SLU Play
1) Enter play.slu.se in your browser, to get to SLU's play portal.
2) Click the Login box, then Login in the drop-down menu.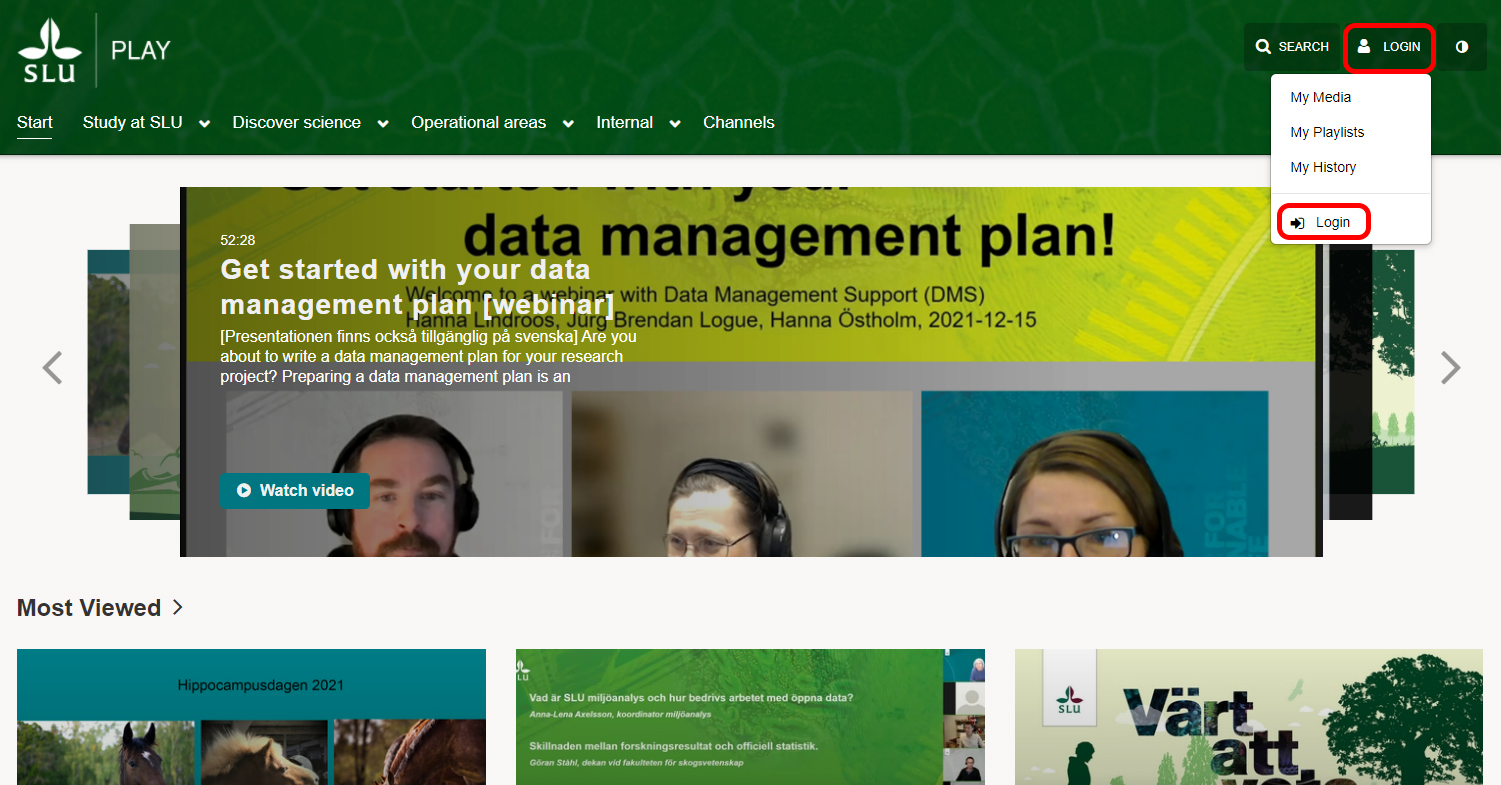
3) Log in with your AD account.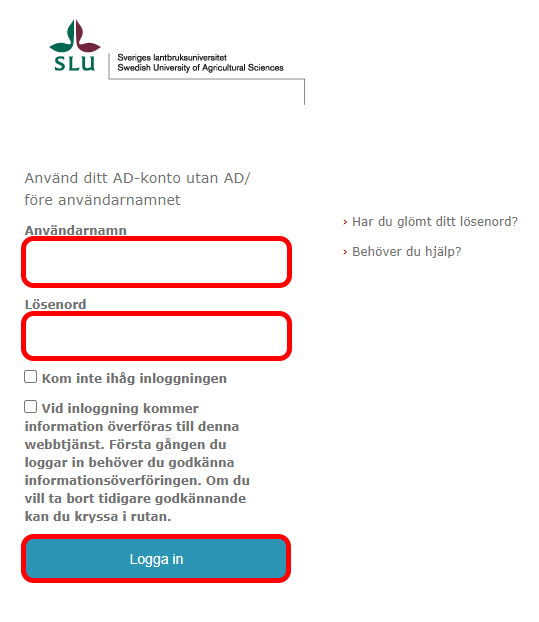
4) Then Login is replaced with your name and the Add New button is displayed.
5) If you then click on your name, the drop-down menu with My Media, My Playlists, My Channels, My History, and Logout will appear.

6) Click on My Media and locate the video you want to edit.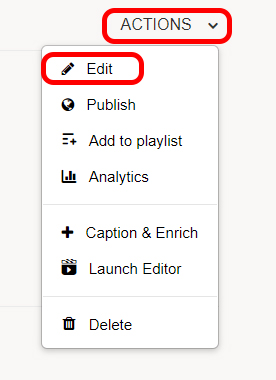
7) Click on Action and Edit, then you enter the edit mode.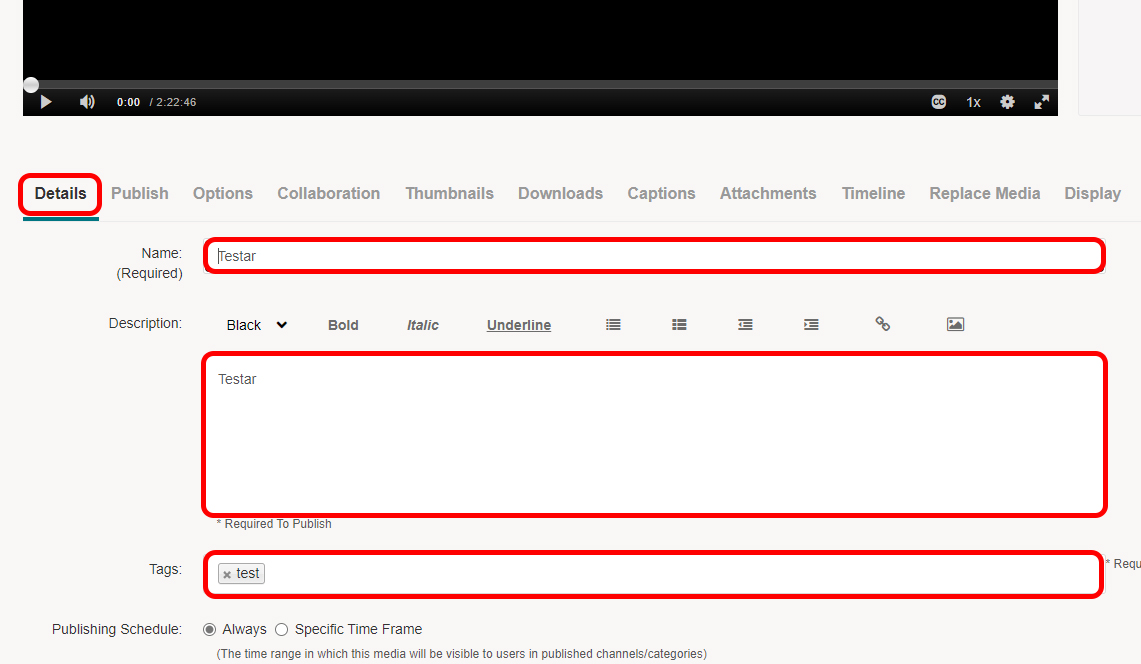
8) Under Details you can edit the Title, Description, Tags, and Schedule for publication.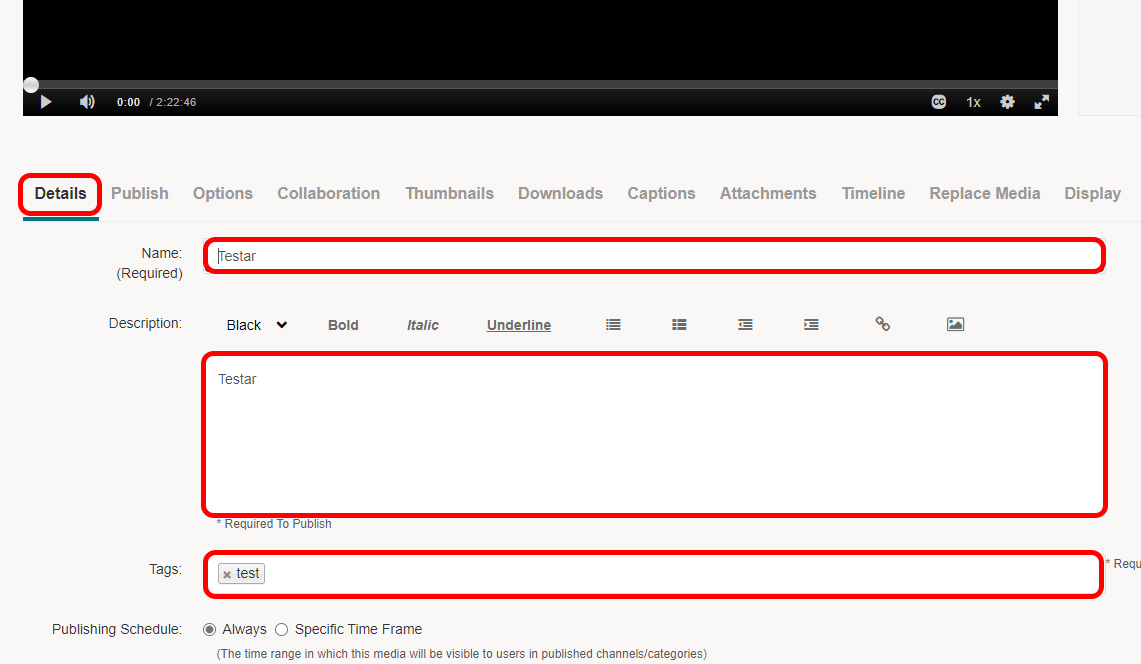
9) Under Publish you edit how the video is published.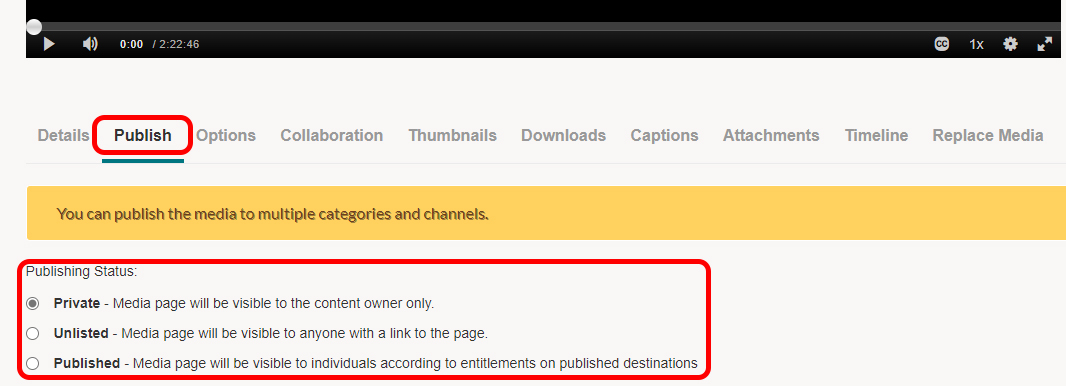
10) Under Options you can make the video available to anyone who is logged in to create a clip from the original.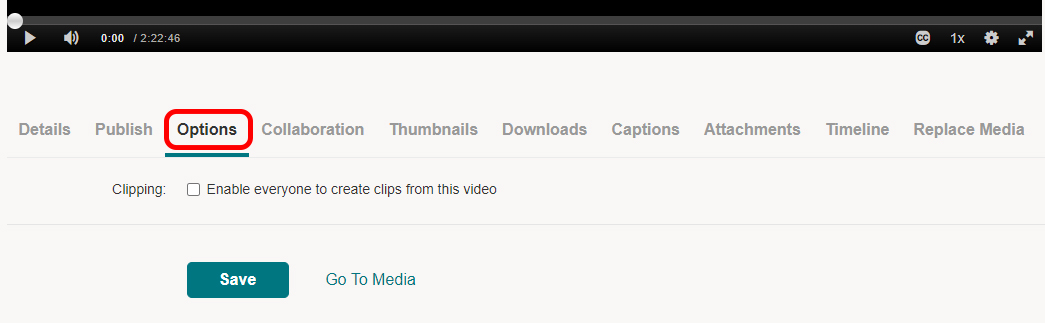
11) Under Collaboration you can add users who have the right to edit the video and you can change the owner of the video.
If you change owners without adding yourself as a Collaborator, the video disappears from your My Media.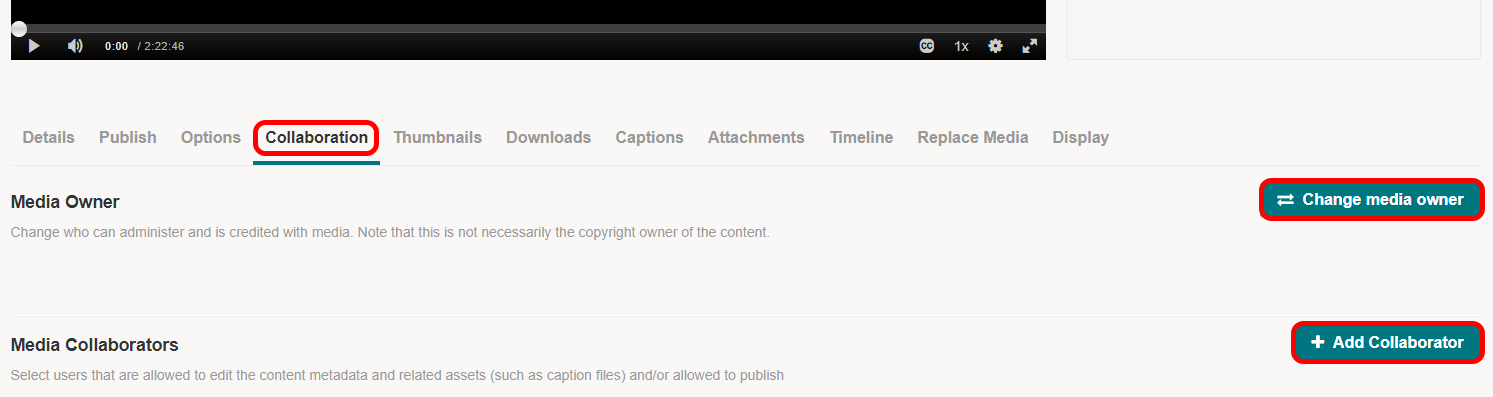
12) Under Thumbnails you can upload a new standard thumbnail to the video. Otherwise, you can take a picture or auto-generate a picture from the timeline.
You can download the thumbnail image used. 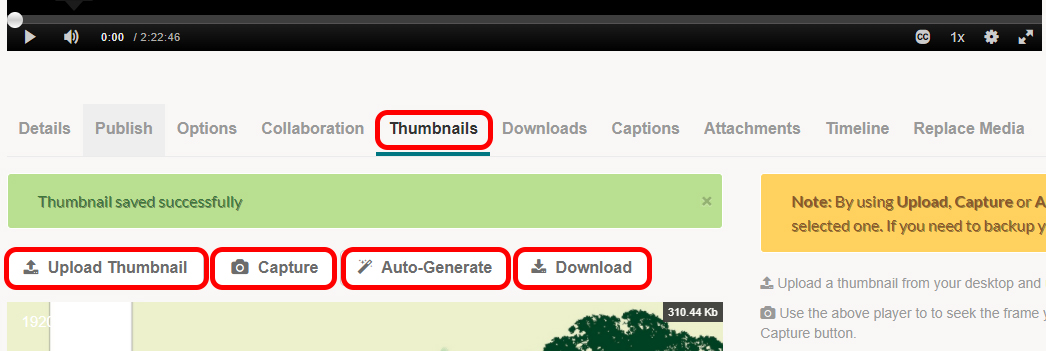
13) Under Download you can make the video downloadable. Only for users who are logged in on play.slu.se.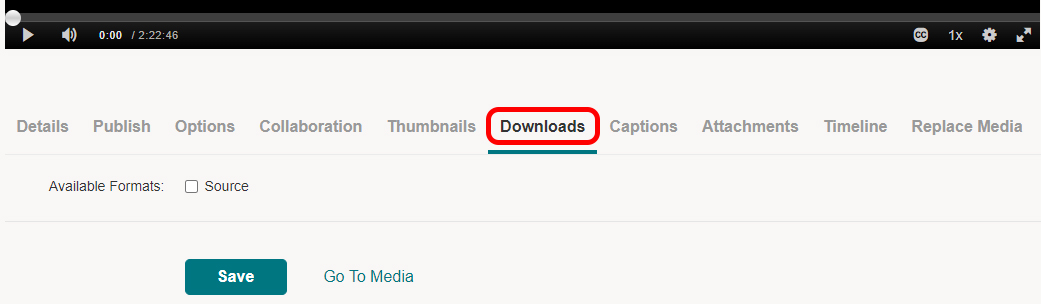
14) Under Captions you upload or download subtitle files. You can also access the subtitle editor.
15) Under Attachments you can upload files that complement the video. For example, a presentation file, photos, or text files.
16) Under Timeline you can add chapters to the video.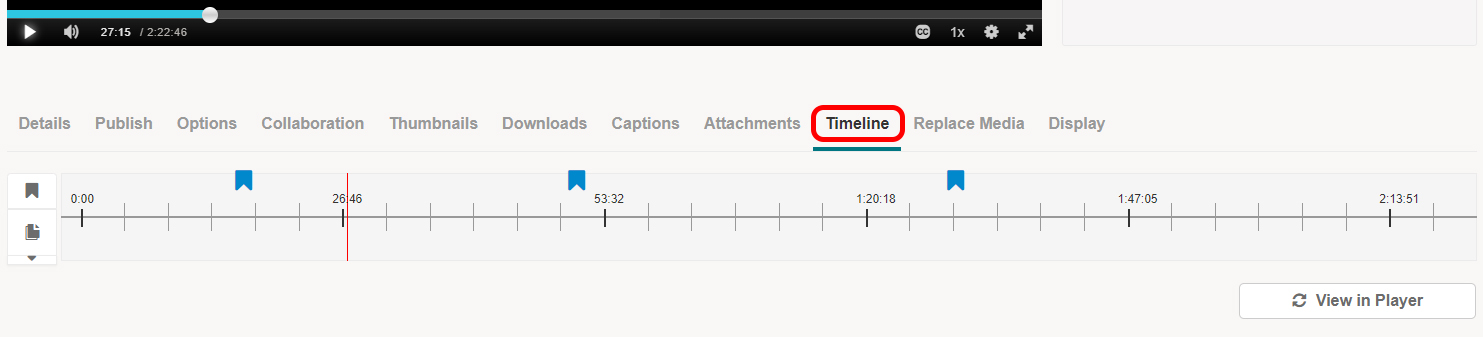
17) Under Replace media you can upload and replace existing video files. For example, if you have downloaded the video and edited it, but you do not want new links to the video when you upload it again. 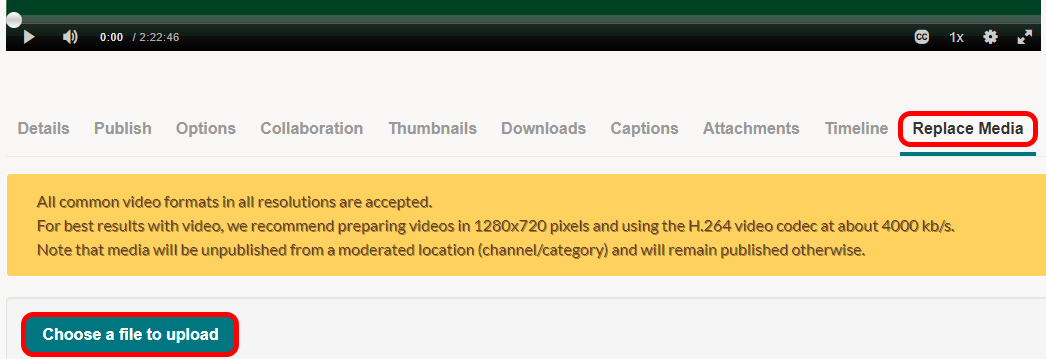
18) If you want to cut the video, press Launch Editor.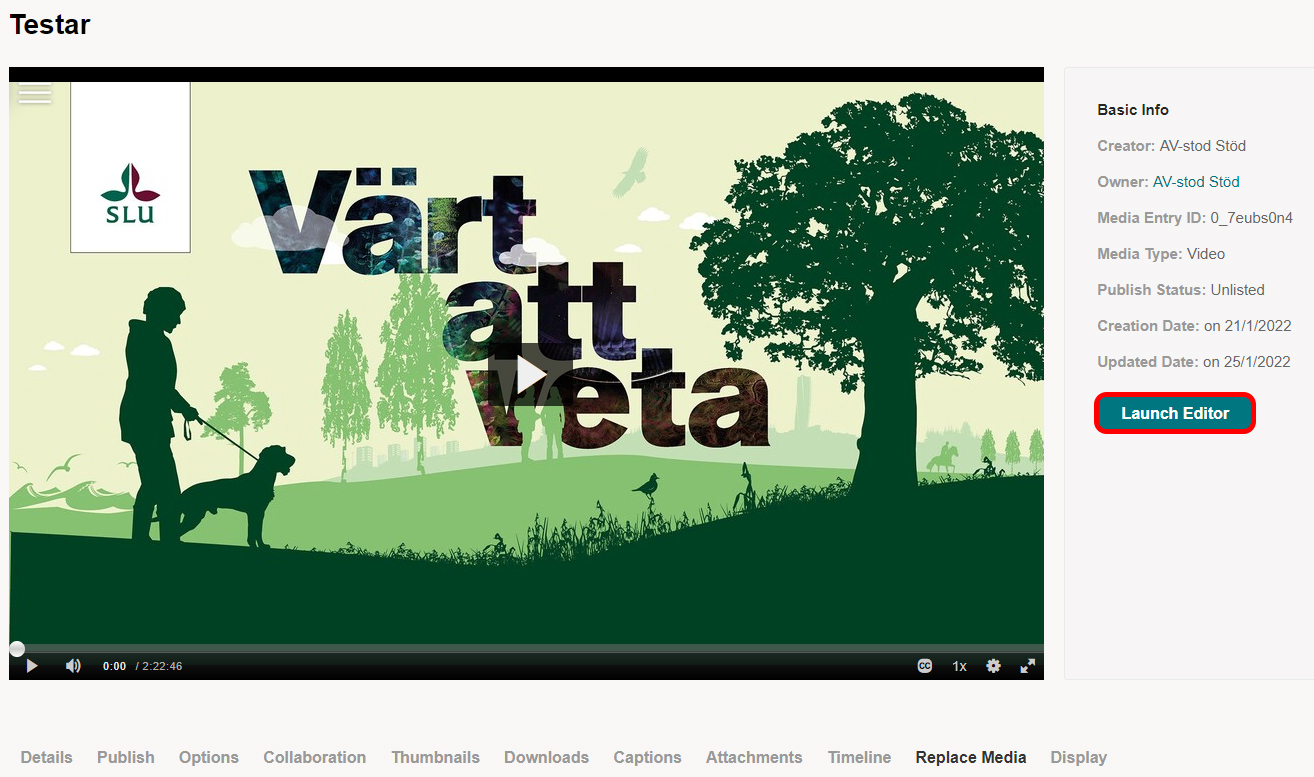
Tel: 018 - 67 6600 touch tone 2
Mail: support@slu.se